nextCSVを使って、ExcelにCSVファイルのデータを取り込むとき8桁の数字を日付にする方法を解説します。
CSVファイルの日付の列が「20100219」のように数字で構成されている場合、CSVファイルをExcelで開いても、数値として認識されます。
Excelで開いたときに日付として認識されるように、CSVファイルのセルの値を変換する方法を紹介します。
今回紹介する処理を行うには、nextCSV バージョン2.1.0以降のバージョンが必要です。
(1) nextCSVを起動して、CSVファイルを開きます。
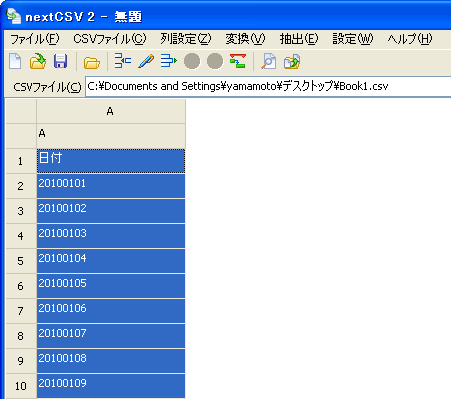
(2) 日付のセルをダブルクリックして列編集画面を表示します。
(3)変換条件設定の「追加」ボタンを押し、値変換条件編集画面を表示します。
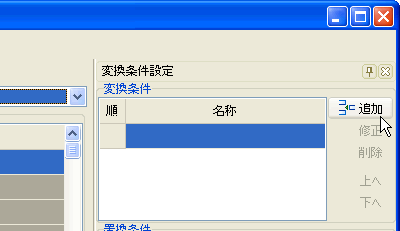
(4) プルダウンメニューから「セルの値を正規表現で置換する」を選択します。
(5) 検索文字列欄に次のように入力します。
(\d\d\d\d)(\d\d)(\d\d)
(6) 置換文字列欄に次のように入力します。
$1/$2/$3
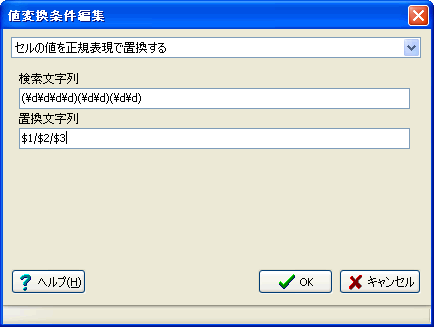
(7) 「OK」ボタンを押し、列編集画面に戻ります。
(8) 「OK」ボタンを押し、メイン画面に戻ります。
(9) プレビュー欄でセルの値が日付形式になっていることを確認します。
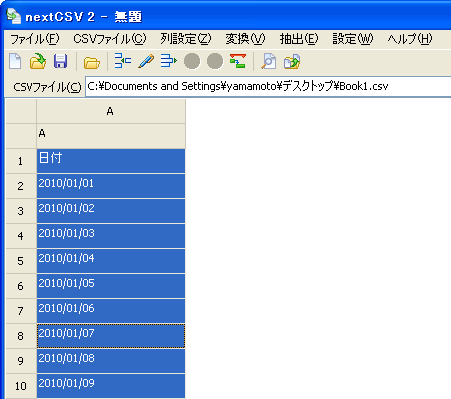
(10) メニューの「変換」→「CSVファイルの作成」を選択します。
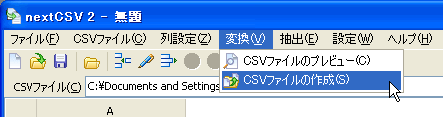
(11) ファイル名を指定して保存します。
以上で、CSVファイルの列の値が日付形式に変換できました。
作成したCSVファイルをExcelで開くと、日付として認識されます。
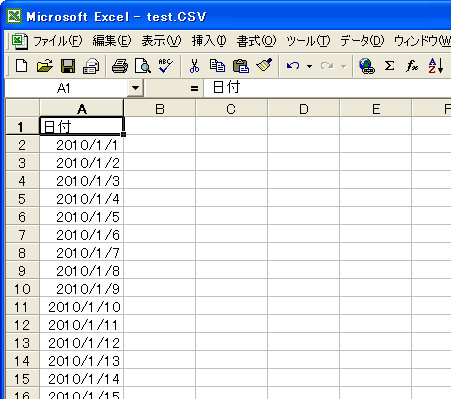
同じ作業を繰り返し行う場合は、nextCSVの自動実行バッチファイルを作成すると、作業を自動化できます。
また、3桁または4桁の数字を日付にしたい場合は、次のように設定します。
検索文字列欄
(\d+)(\d\d)
置換文字列欄
$1/$2
「1001」は「10/01」に変換され、Excelで開いたときは「10月1日」と認識されます。
「123」は「1/23」に変換され、Excelで開いたときは「1月23日」と認識されます。