メールで受信した注文データをExcelで取り込んで注文書・請求書・領収書を作成する方法。
(1) 受注メールのデータをExcelに取り込む
(悪い例)
メールをコピーしてExcelに貼り付け、の作業を繰り返し。
手作業でコピー&ペーストを繰り返すのは、ミスが発生しやすく効率の悪い方法です。
一般に、繰り返し行う作業は、ソフトウェアで自動化することができます。
(良い例)
「D2 メール自動データベース変換ソフト」を使えば、メールを解析してCSVファイルに変換できます。
自動実行バッチファイルを作成すれば、バッチファイルを起動するだけで作業は完了します。
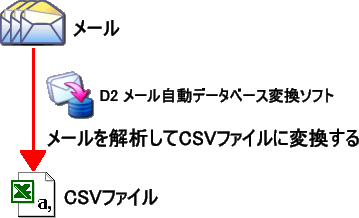
(2) 表記揺れの修正
たとえば、郵便番号が半角で入力されているものもあれば、全角で入力されているものもあります。
ふりがながひらがなで入力されているものもあれば、半角カナで入力されているものもあります。
このように表記に違いがあるとデータが使いにくくなるため、表記を統一します。
(悪い例)
一つ一つ目視でチェックして修正する。
全角と半角の見分けは難しく、見逃しも起こりがちです。
ソフトウェアを使って自動化しましょう。
(良い例)
「」を使えば、このような修正を自動化できます。
自動実行バッチファイルを作成すれば、バッチファイルを起動するだけで作業は完了です。
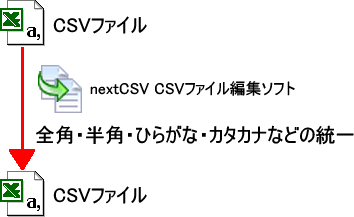
(3) CSVファイルをExcelに追記する
(悪い例)
CSVファイルをダブルクリックしてExcelで開いてコピーし、目的のExcelファイルに貼り付ける。
CSVファイルをExcelで開くと、セルの値の先頭の「0」が消えてしまう問題が発生します。
また、毎回同じ作業を繰り返すのも、ミスが入り込む可能性があります。
(悪い例)
Excelのテキストファイルウィザードを使ってインポートする。
Excelのテキストファイルウィザードを使えばCSVファイルのデータを正しくExcelに追加することができます。
ただ、この方法は手間がかかるのが欠点です。
(良い例)
「Excel CSV Importer」で、インポート処理を自動化します。
データ型を判別して正しくインポートしてくれます。
もちろん自動実行バッチファイルによって自動化できます。
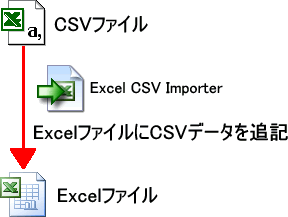
(4) Excelで取り込んで注文書・請求書・領収書を作成する
(悪い例)
注文ごとにワークシートをコピーして注文書・請求書・領収書を作成する。
よくある失敗例です。
テンプレートのワークシートをコピーして使い回す方法です。
すぐにワークシートが増えてしまい、収拾がつかなくなります。
Excelの正しい使い方を知らないと、このような誤った方法をとりがちです。
データ用のシートと表示・計算用のシートは分けます。 そして、Excelでは1データ1行で登録してください。
参考
「Excelのワークシート設計:データ用ワークシートと表示用ワークシートは分ける」
「Excelのワークシート設計:データは1データ1行」
(良い例)
注文データは、注文データ用のワークシートに1データ1行で登録します。
新しい注文データがあると、ワークシートの最終行に追加していきます。
「Excel CSV Importer」を使えば自動化できます。
注文書・請求書・領収書用のワークシートはそれぞれ別に用意します。
ExcelのVLOOKUP関数を使い、注文番号を入力すると注文データワークシートからデータを引用するようにします。
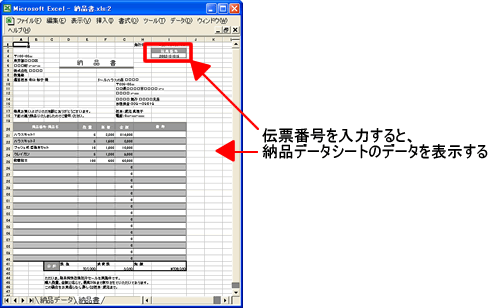
このようなワークシート設計にすれば、注文データが増えても破綻しません。
ソフトウェアを上手に組み合わせて使えば、作業が大幅に効率化できることがおわかりいただけたと思います。