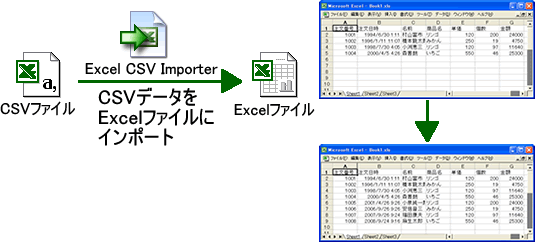ふつうにExcelでCSVファイルを開くとセルの値の冒頭の「0」が消えてしまいます。
たとえばCSVファイルのセルの値が「0012」のとき、Excelで開くとセルの値が「12」になってしまいます。
「0」が消えないようにするには、次の方法があります。
(1) Excelのテキストファイルウィザードを使用する方法
Excelのバージョンによって操作方法が異なります。
Microsoft Office Excel 2007
マイクロソフトのページに詳しい手順が掲載されています。
Microsoft Office Excel 2003
Excelを起動します。
メニューの[データ]-[外部データの取り込み]-[データの取り込み]を選択します。
→[データファイルの選択]ダイアログが表示されます。[ファイルの種類]で[すべてのファイル]または[すべてのデータソース]を選択します。
CSVファイルを選択し、[開く]ボタンを押します。
→[テキストファイルウィザード 1/3]ダイアログが表示されます。[元のデータの形式]で[カンマやタブなどの区切り文字によってフィールドごとに区切られたデータ]を選択し、[次へ]ボタンを押します。
→[テキストファイルウィザード 2/3]ダイアログが表示されます。[区切り文字]で[カンマ]をチェックします。[カンマ]以外はチェックを外します。
[次へ]ボタンを押します。
→[テキストファイルウィザード 3/3]ダイアログが表示されます。「0」が消える値のある列を選択して[列のデータ形式]から[文字列]を選択します。
複数の列があるときは、該当するすべての列を[文字列]に変更します。[完了]ボタンを押します。
→[データの取り込み]ダイアログが表示されます。CSVファイルのデータを取り込むセルを選択し、[OK]ボタンを押します。
Microsoft Office Excel 2000
Excelを起動します。
メニューの[データ]-[外部データの取り込み]-[テキストファイルのインポート]を選択します。
→[データファイルの選択]ダイアログが表示されます。[ファイルの種類]で[すべてのファイル]を選択します。
CSVファイルを選択し、[インポート]ボタンを押します。
→[テキストファイルウィザード 1/3]ダイアログが表示されます。[元のデータの形式]で[カンマやタブなどの区切り文字によってフィールドごとに区切られたデータ]を選択し、[次へ]ボタンを押します。
→[テキストファイルウィザード 2/3]ダイアログが表示されます。[区切り文字]で[カンマ]をチェックします。[カンマ]以外はチェックを外します。
[次へ]ボタンを押します。
→[テキストファイルウィザード 3/3]ダイアログが表示されます。「0」が消える値のある列を選択して[列のデータ形式]から[文字列]を選択します。
複数の列があるときは、該当するすべての列を[文字列]に変更します。[完了]ボタンを押します。
→[データの取り込み]ダイアログが表示されます。CSVファイルのデータを取り込むセルを選択し、[OK]ボタンを押します。
Microsoft Office Excel 97
ファイルの拡張子をcsvからtxtに変更します。
例)hoge.csv→hoge.txtExcelを起動します。
メニューの[ファイル]-[開く]を選択します。
→[ファイルを開く]ダイアログが表示されます。ファイルの種類で[テキストファイル(.prn;.txt;*.csv)]を選択します。
開くファイルを選択し、[開く]ボタンを押します。
→テキストファイルウィザードが表示されます。[カンマやタブなどの区切り…]を選択し[次へ]ボタンを押します。
区切り文字で、[カンマ]にチェックを入れます。他の項目のチェックをはずします。
データのプレビューで列を選択し、[列のデータ形式]で[文字列]を選択します。
→列数だけ繰り返します。[完了]ボタンを押します。
もしも、CSVファイルのデータをExcelファイルに追記するのであれば、Excel CSV Importerを使用することで簡単にできるようになります。
Excel CSV Importerは、ExcelのワークシートにCSVファイルのデータをインポートするソフトです。
Excelファイルの指定したワークシートのデータの最終行に、CSVファイルのデータを登録します。
Excel CSV ImporterはExcelファイルの列ごとのデータ型を自動認識して、適切なデータ型で登録します。
文字列の列には文字列としてデータを登録するため、セルの値の「0」が消えてしまうことはありません。
ExcelファイルにCSVデータを追記する場合は、Excel CSV Importerを試してみてはいかがでしょうか。