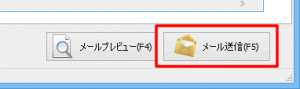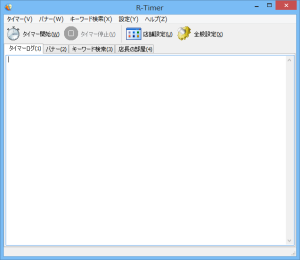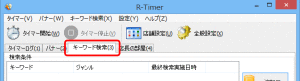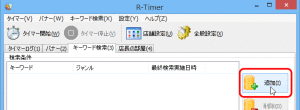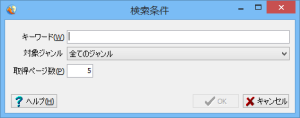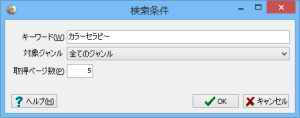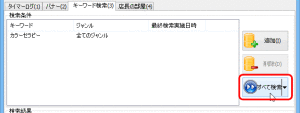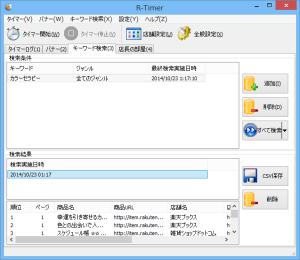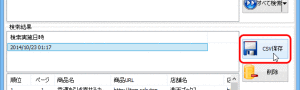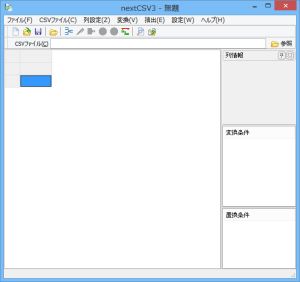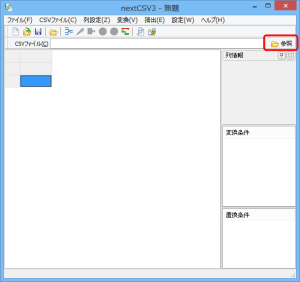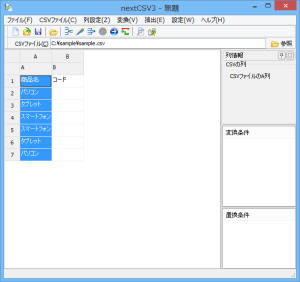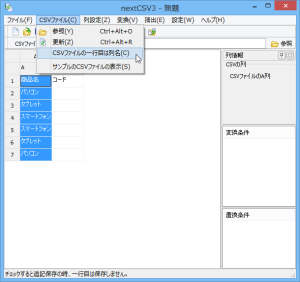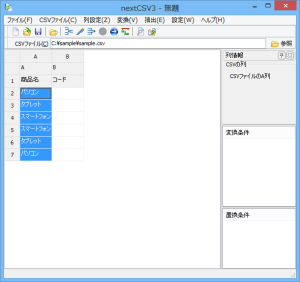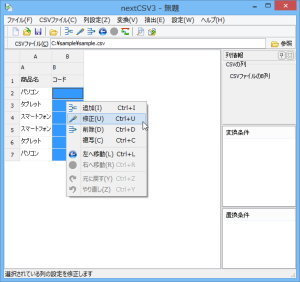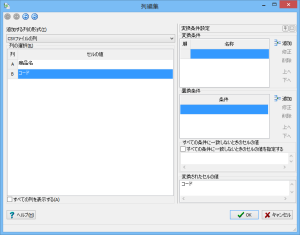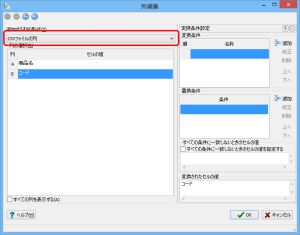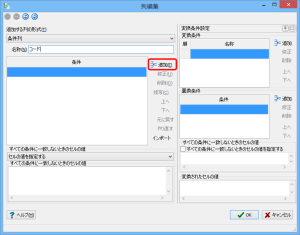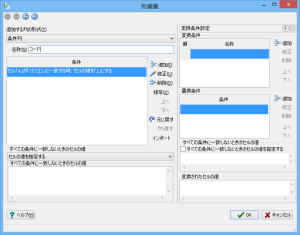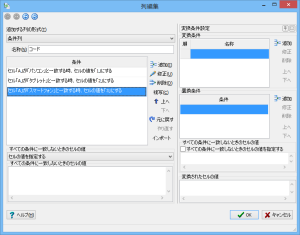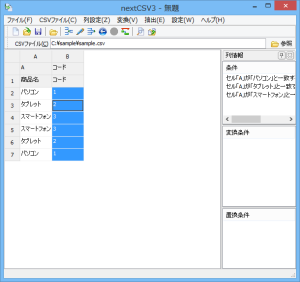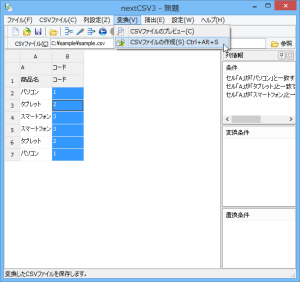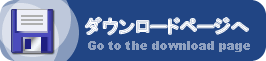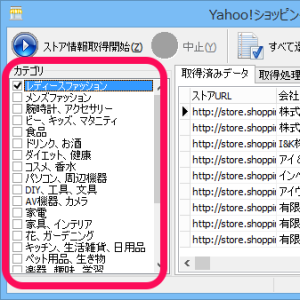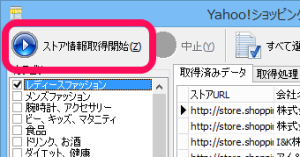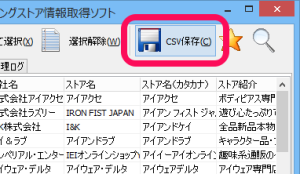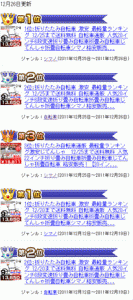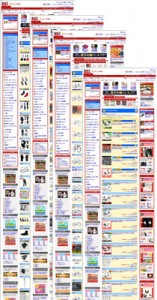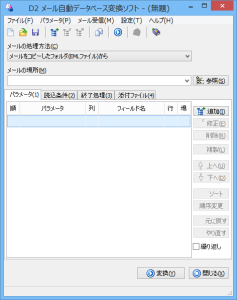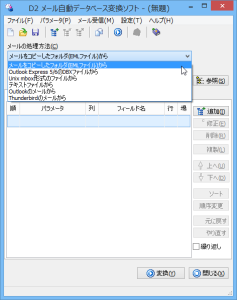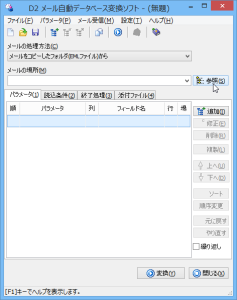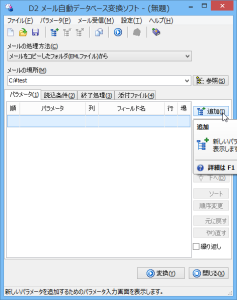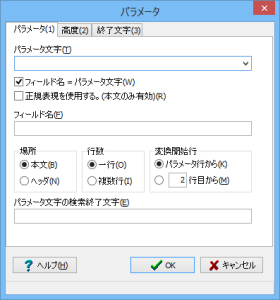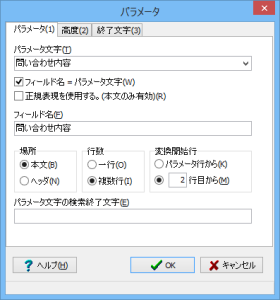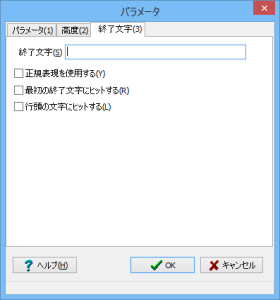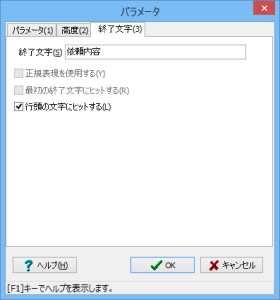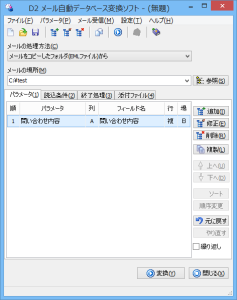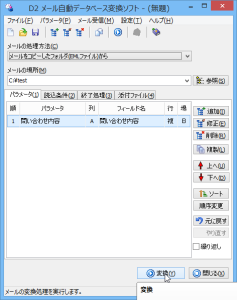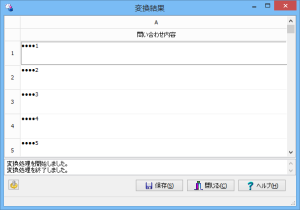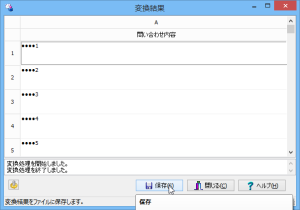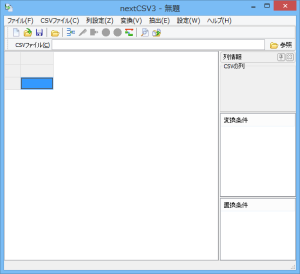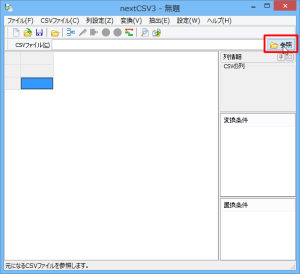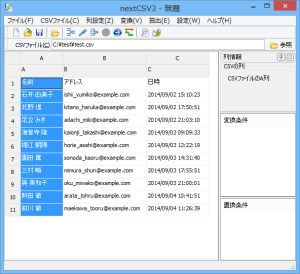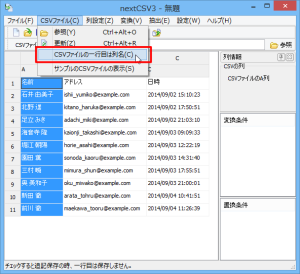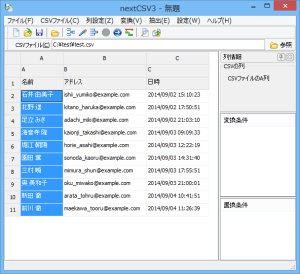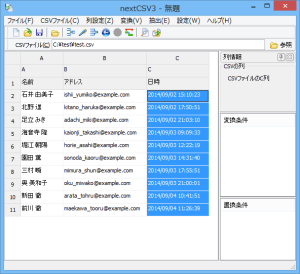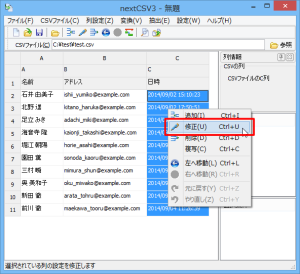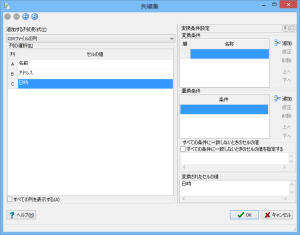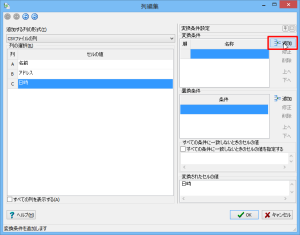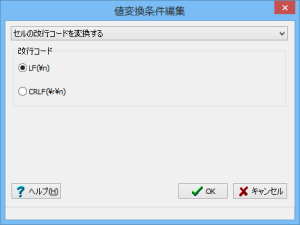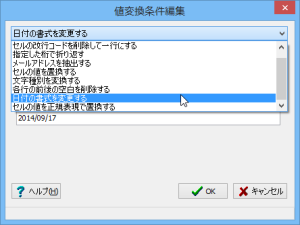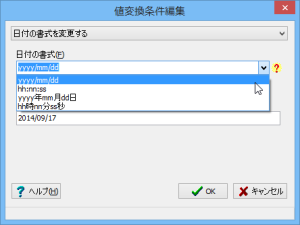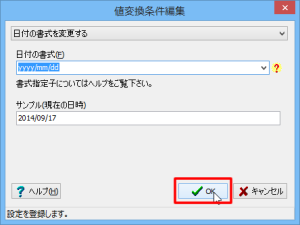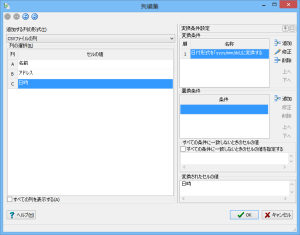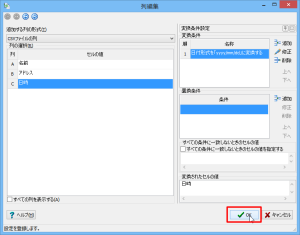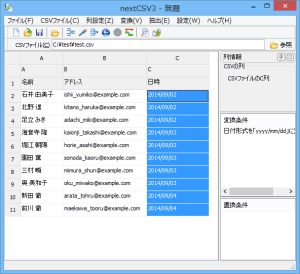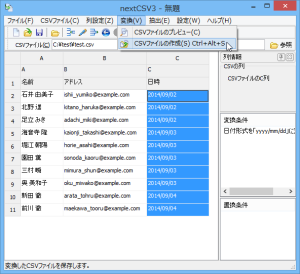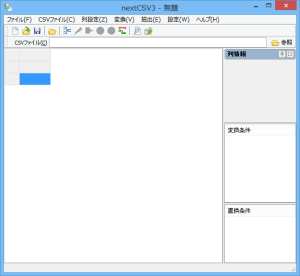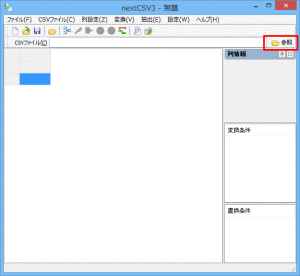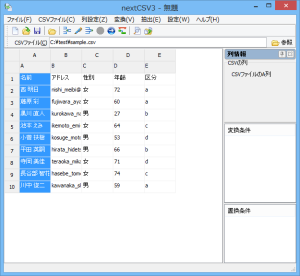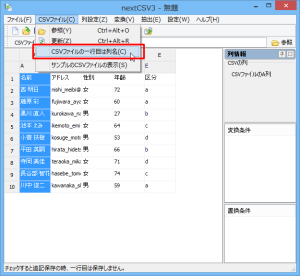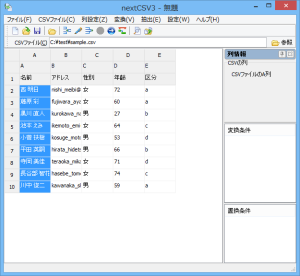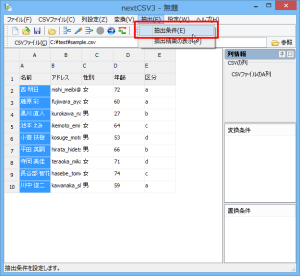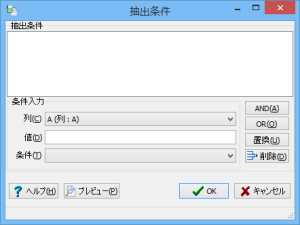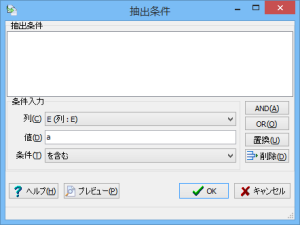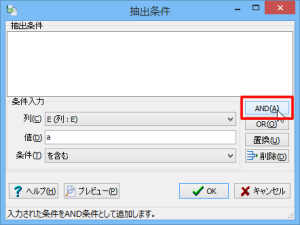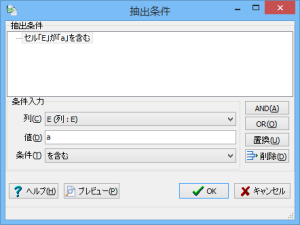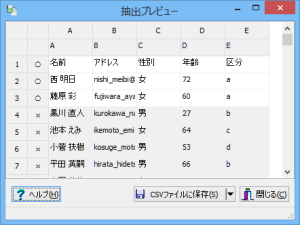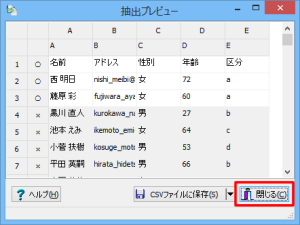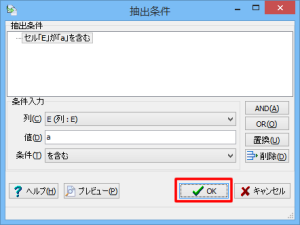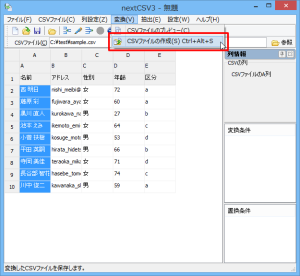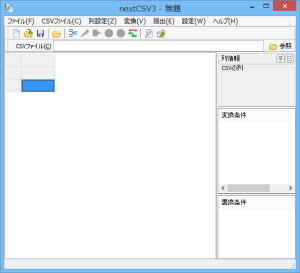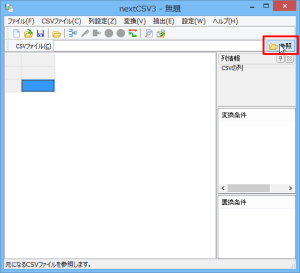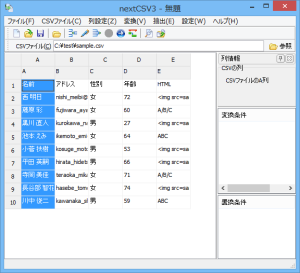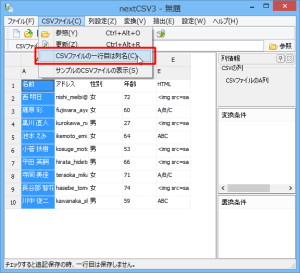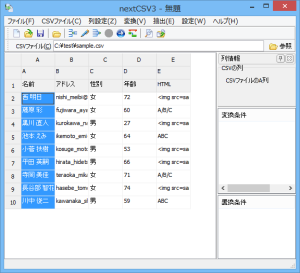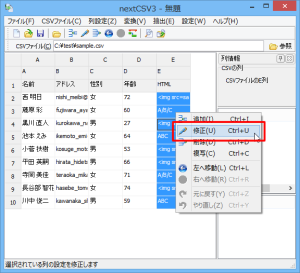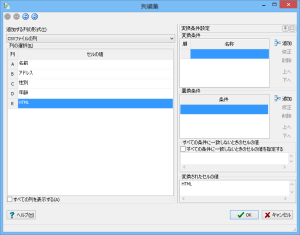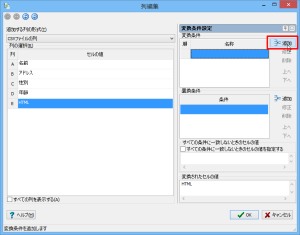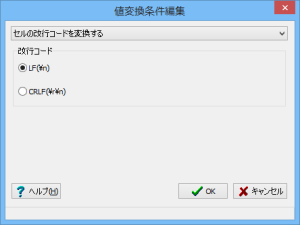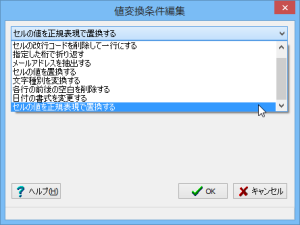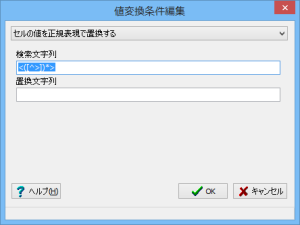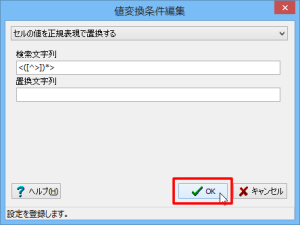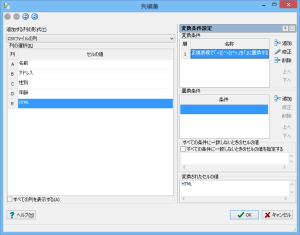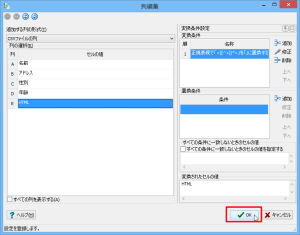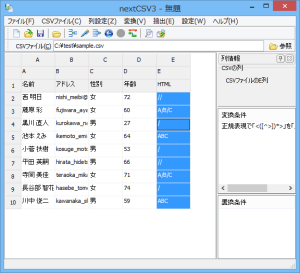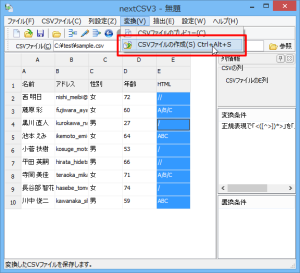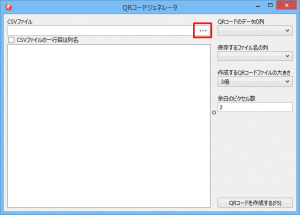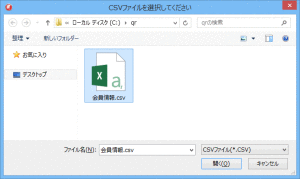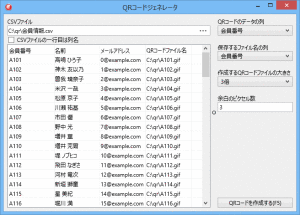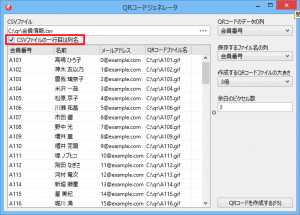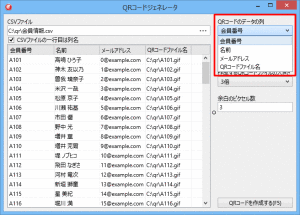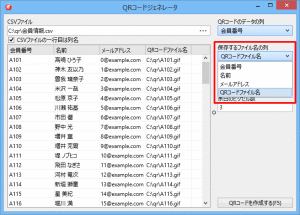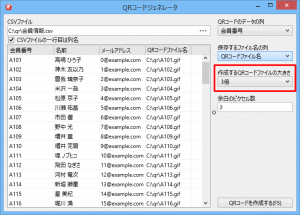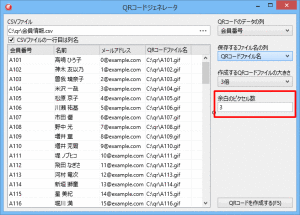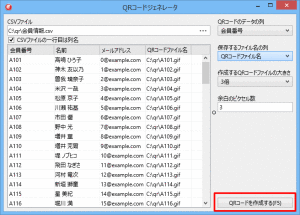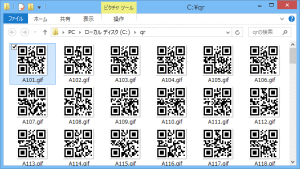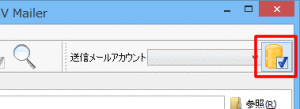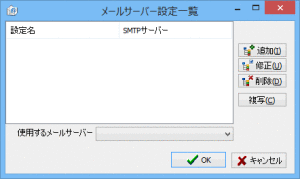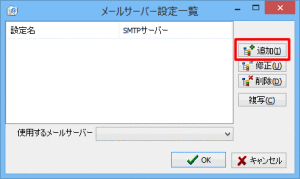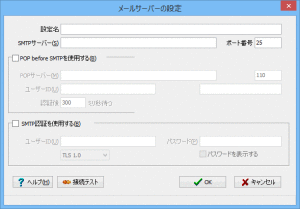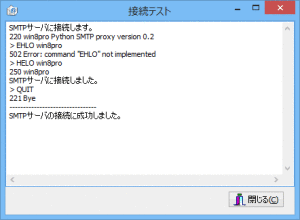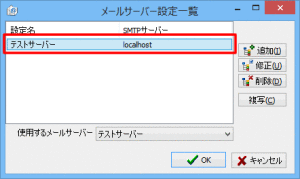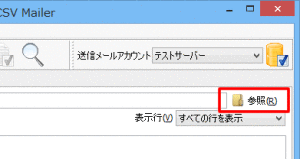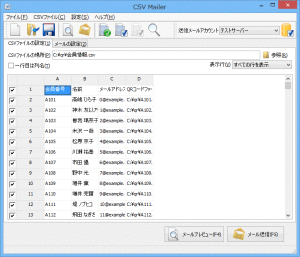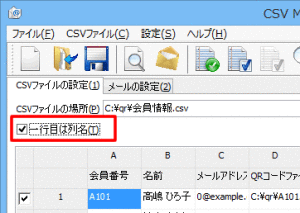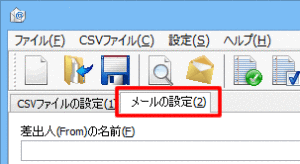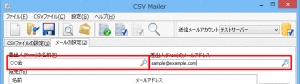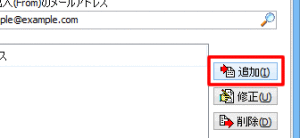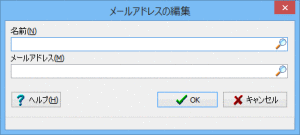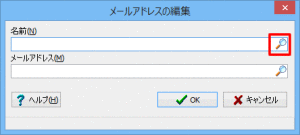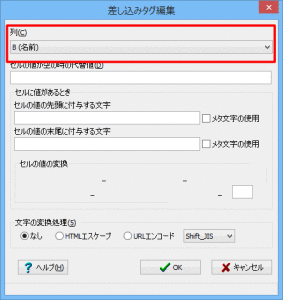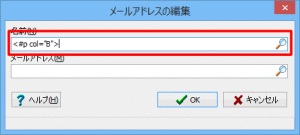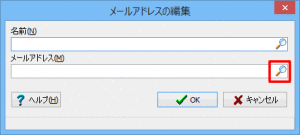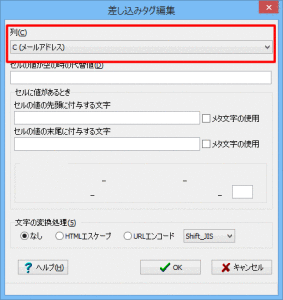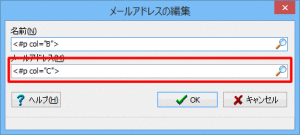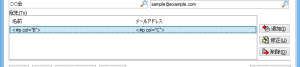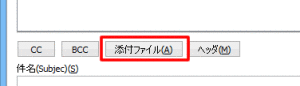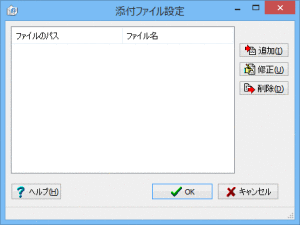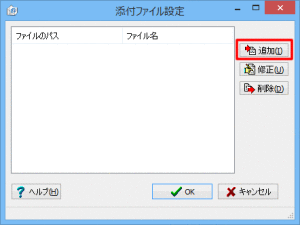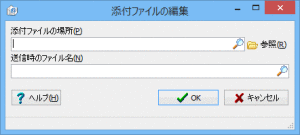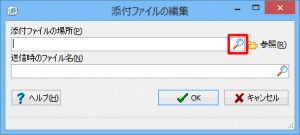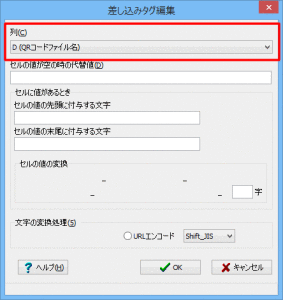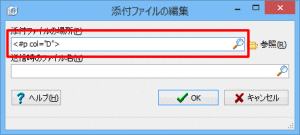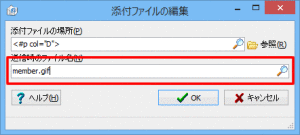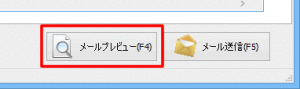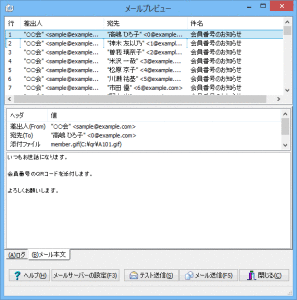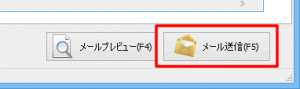CSVファイルのデータからQRコードを作成してメールに添付し一斉送信する方法を説明します。
CSVファイルは次のようになっています。
| 会員番号 | 名前 | メールアドレス | QRコードファイル名 |
|---|
| A101 | 高嶋 ひろ子 | 00@example.com | C:\qr\A101.gif |
| A102 | 神木 友以乃 | 01@example.com | C:\qr\A102.gif |
| A103 | 曽我 璃奈子 | 02@example.com | C:\qr\A103.gif |
会員番号をQRコードにして、メールに添付し、各会員に送信します。
手順は、
- QRコードジェネレータを使って、QRコードを作成します。
- CSV Mailerを使って、QRコードを送信します。
QRコードを作成する
CSVデータの「会員情報」列の値をQRコードにし、「QRコードファイル名」列のファイル名に保存します。
QRコードジェネレータを起動します。
CSVファイルを読み込む
CSVファイルの開くボタンを押すか、「CTRL+O」キーを押します。
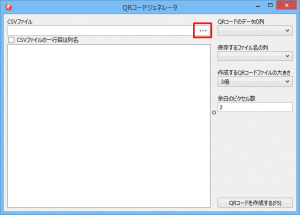
「ファイルを開く」ダイアログが表示されます。
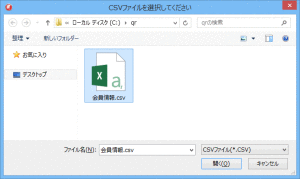
CSVファイルを選択して開きます。
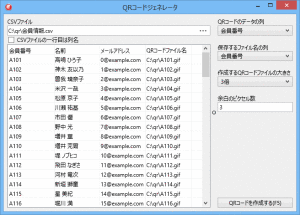
CSVファイルの先頭行が列名の場合は、「CSVファイルの一行目は列名」チェックボックスをチェックします。
チェックすると、一行目のデータはQRコードを作成しません。
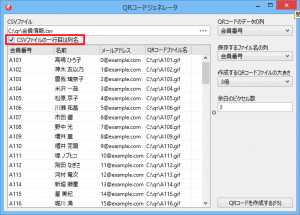
QRコードのデータの列を設定する
QRコードに登録するデータが記載されている列を設定します。
CSVファイルの「会員番号」列をQRコードにしますので、「QRコードのデータ列」コンボボックスから、「会員情報」を選択します。
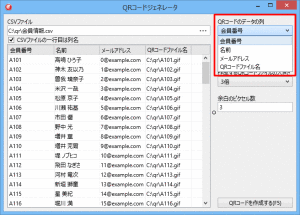
QRコードのファイル名の列を設定する
QRコードファイルを保存するファイル名が記載されている列を設定します。
CSVファイルの「QRコードファイル名」列をファイル名にしますので、「保存するファイル名の列」コンボボックスから、「QRコードファイル名」を選択します。
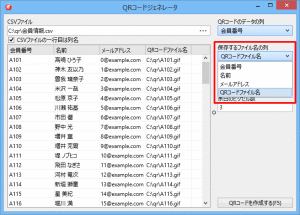
QRコードの大きさを設定する
「作成するQRコードファイルの大きさ」コンボボックスから、QRコードの大きさを選択します。
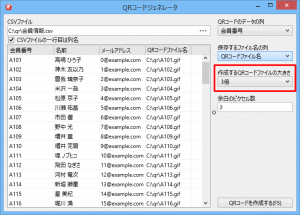
QRコードの余白を設定する
「余白のピクセル数」欄に、QRコードの余白のピクセル数を設定します。
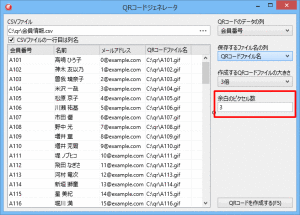
QRコードを作成する
「QRコードを作成する」ボタンを押す、または「F5」キーを押します。
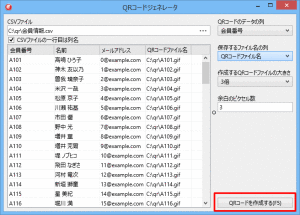
QRコードの作成処理が始まります。

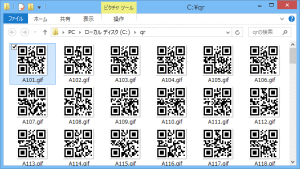
QRコードをメールで送信する
CSV Mailerを起動します。
メールサーバーの設定
メールを送信するために、メールサーバーの設定を行います。
「メールサーバーの設定」ボタンを押します。
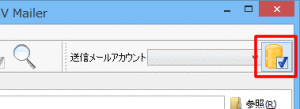
メールサーバー設定一覧画面が表示されます。
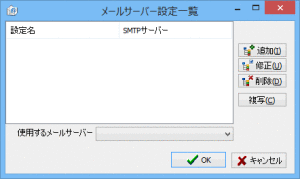
追加ボタンを押します。
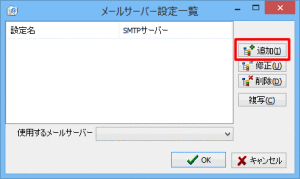
メールサーバーの設定画面が表示されます。
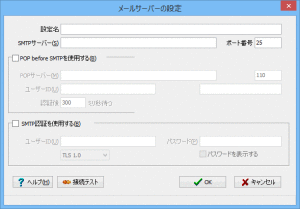
必要な項目を入力したら、「接続テスト」ボタンを押して、接続できることを家訓します。
設定は、メールソフトの設定を同じです。

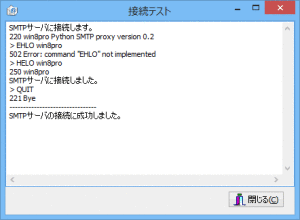
接続に成功したら、「OK」ボタンを押して、設定を登録します。

メールサーバー設定一覧画面に戻ると、登録した設定が追加されています。
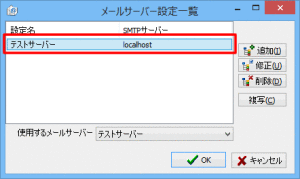
「OK」ボタンを押して、メイン画面に戻ります。
CSVファイルを開く
「参照」ボタンを押して、CSVファイルを開きます。
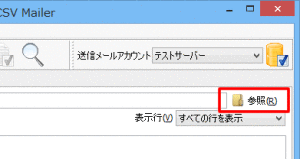
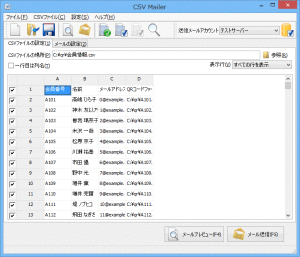
CSVファイルの先頭行が列名の場合は、「一行目は列名」チェックボックスをチェックします。
チェックすると、一行目のデータはメールを送信しません。
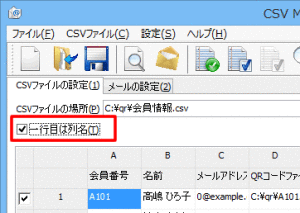
メールの内容を設定する
「メールの設定」タブを選択します。
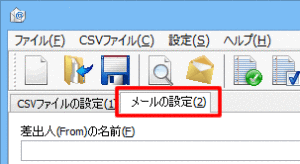
差出人
「差出人(From)の名前」欄に差出人の名前を入力します。
「差出人(From)のメールアドレス」欄に差出人のメールアドレスを入力します。
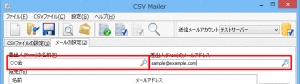
宛先
宛先を登録します。宛先はCSVファイルのデータを使用します。
宛先の「追加」ボタンを押します。
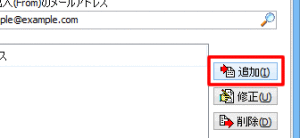
メールアドレスの編集画面が表示されます。
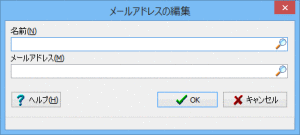
「名前」はCSVファイルのB列(「名前」列)のセルの値を使用します。
「名前」欄の虫眼鏡ボタンを押します。
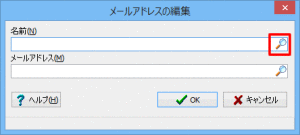
差し込みタグ編集画面が表示されます。
列プルダウンメニューから「B(名前)」を選択します。
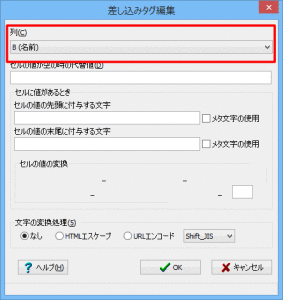
「OK」ボタンを押します。
メールアドレスの編集画面に戻ると、「名前」欄に差し込みタグが追加されています。
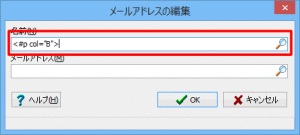
「メールアドレス」はCSVファイルのC列(「メールアドレス」列」)のセルの値を使用します。
名前欄と同様の手順で、「メールアドレス」欄にC列(「メールアドレス」列」)の値を差し込むタグを設定します。
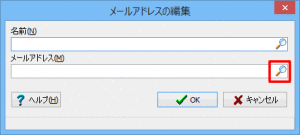
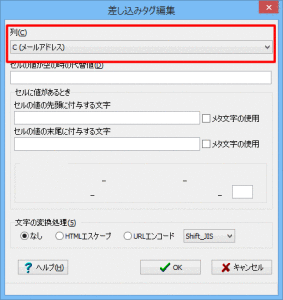
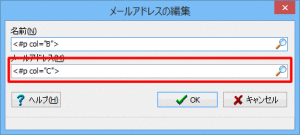
「OK」ボタンを押して、メイン画面に戻ります。
宛先欄に、設定したアドレスが追加されています。
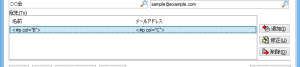
添付ファイル
添付ファイルを登録します。添付するファイルは作成したQRコードのファイルです。
「添付ファイル」ボタンを押します。
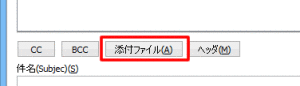
添付ファイル設定画面が表示されます。
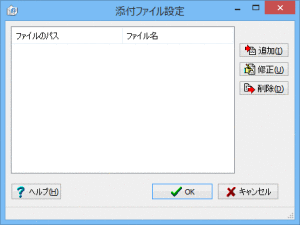
「追加」ボタンを押します。
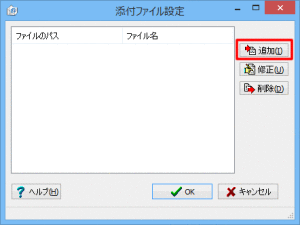
添付ファイルの編集画面が表示されます。
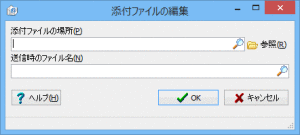
添付するファイルの場所はCSVファイルのD列(「QRコードファイル名」列)を使用します。
「添付ファイルの場所」欄の虫眼鏡ボタンを押します。
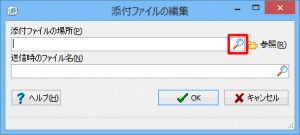
差し込みタグ編集画面が表示されます。
列プルダウンメニューから「D(QRコードファイル名)」を選択します。
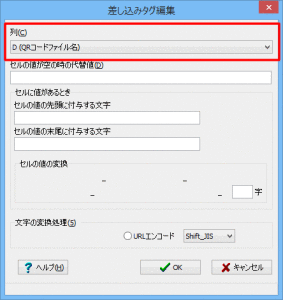
「OK」ボタンを押すと、添付ファイルの編集画面に戻ります。
「添付ファイルの場所」欄に差し込みタグが追加されています。
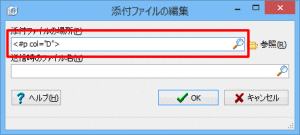
「送信時のファイル名」欄には、添付ファイルを送信するときのファイル名を入力します。
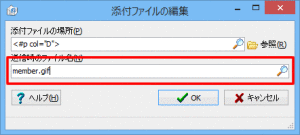
「OK」ボタンを押し、添付ファイル設定画面に戻ります。
「OK」ボタンを押し、メイン画面に戻ります。
添付ファイルが設定されていると、「添付ファイル」ボタンに*がつきます。

件名と本文
メールの件名と本文を入力します。
プレビュー
「メールプレビュー」ボタンを押すと、送信されるメールを確認できます。
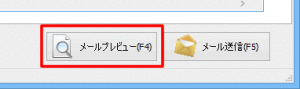
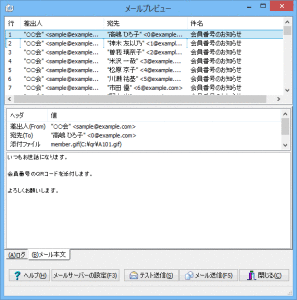
メール送信
プレビュー画面で問題がなければ、「メール送信」ボタンを押して、メールを送信します。