QRコードジェネレータ バージョン0.1.0を公開を公開しました。
QRコードジェネレータは、CSVファイルの情報を元に、QRコードを一括作成するソフトです。
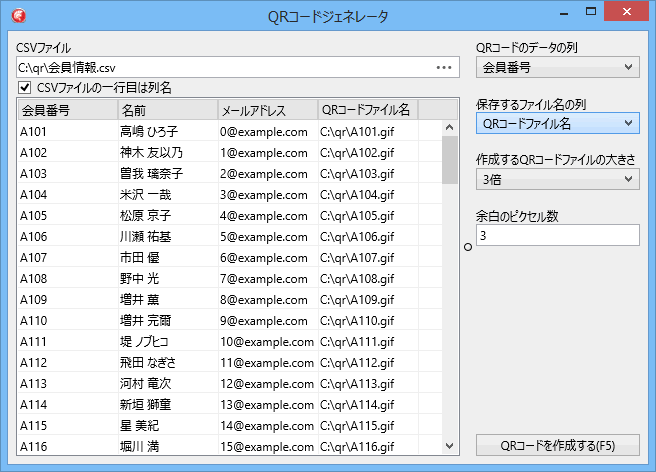
R-Timer バージョン0.1.7を公開しました。
はんじょうみえ~る 楽天受注状況一覧表示ソフトに同封しています。
次の2つの機能を追加しました。
アップロードしたバナー画像が壊れていることある問題を対策しました。
旧バージョンでは、アップロードしたバナーが壊れていて正しく表示されないことがありました。
今回の修正で、アップロードしたバナーが壊れることはなくなります。
バナーのプレビュー表示の時に、テンプレートを選択するようにしました。
テンプレートに記述しているスタイルシートの設定が反映された状態で、バナーページを確認することができるようになりました。
CSV Mailer メール一斉送信ソフト バージョン1.6.0を公開しました。
Windows 2000とWindowx XPのサポートを終了しました。
ユーザ登録画面に登録されているライセンスキーを非表示する機能を追加しました。
ユーザ登録画面に「以後、ライセンスキーは画面に表示しない」チェックボックスを追加しました。
このチェックボックスをチェックすると、ライセンスキーは表示されなくなります。
CSV Mailerは、CSVのデータをメールに差し込み、送信することができるメール一斉送信ソフトです。
差出人(From)、宛先(To)、CC、BCC、件名(Subject)、本文などにCSVデータを埋め込んで、メールを一括配信できます。

皆様からのご意見、ご感想をお待ちしています。
R-Timer バージョン0.1.6を公開しました。
はんじょうみえ~る 楽天受注状況一覧表示ソフトに同封しています。
次の2つの機能を追加しました。
全般設定画面にスタートアップにショートカットを作成するボタンを追加しました。
ショートカットを作成すると、起動時に自動的にアプリケーションが起動します。
パソコン内にあるバナー画像を楽天Gold FTPサーバーにアップロードする機能を追加しました。
バナー編集画面の「バナー画像URL」欄の[…]ボタンを押すと表示されるバナー画像アップロード画面から、バナー画像をアップロードできます。
旧バージョンからバージョンアップする場合は、次の設定を行います。
ショップ別ページ設定からページ設定画面を開き、「バナー画像アップロード先フォルダー」を設定します。
「アップロード先フォルダーを作成する」ボタンを押して、楽天Gold FTPサーバーにフォルダーを作成します。
バナーテンプレート設定画面で、バナー画像URLタグを次のように変更します。(EditStyle属性が追加されました。)
<#p name=バナー画像URL EditStyle=UploadFile>
または新しいバナーテンプレートを作成して、使用してください。(新規テンプレートにははじめからEditStyleが設定されています。)
NiceReview バージョン3.2.2を公開しました。
ショップレビューをHTMLファイルに保存するときに、商品名と商品URLを出力できるようになりました。
次の手順で設定できます。
(1)メニューの「設定」→「HTMLテンプレート」→「商品レビューのテンプレート」を選択します。
(2)「項目名」欄から「繰り返し」を選択します。
(3)次のタグを追加します。
<a href="<#REVIEWITEMURL>" target="_blank"><#REVIEWITEMNAME></a>
レビューの末尾に商品名を追加する例です。
<!-- box Start -->
<div class="box">
<div class="wrapper">
<div class="inner">
<div class="summary">
<#Customer>
<dl class="description">
<dt class="title">評価
<span>
<#AssessmentStar>
<span class="eval"><#Assessment></span></span>
</dt>
<dt class="date">投稿日:<#ReviewDay></dt>
<dd class="reviewtitle"><#ReviewTitle></dd>
<dd class="text"><#ReviewBody></dd>
<dd>
<#ReviewUse>
<#ReviewUser>
<#ReviewRepeat>
</dd>
</dl>
<!-- 商品 --->
<p><a href="<#REVIEWITEMURL>" target="_blank"><#REVIEWITEMNAME></a></p>
</div>
</div>
</div>
</div>
<!-- /box -->
(4)商品レビューを取得してHTMLファイルに保存します。
HTMLファイルを開くと、レビューに商品名が追加されています。商品名は商品ページにリンクされています。
使用できるタグは、ヘルプの「その他」→「商品レビューHTMLテンプレートタグ」に掲載しています。
こちらのページからもご覧いただけます。
http://www.yamamototakashi.com/soft/nicereview/manual/HLP000019.html
NiceReviewバージョン1・バージョン2のライセンスキーをお持ちの方は、NiceReviewバージョン3の百年電池を無料でお送りいたします。
「customer@yamamototakashi.com」宛に次のメールアドレスに「ユーザー名」「ライセンスキー」をお知らせください。
「NiceReview 楽天レビューデータ活用ソフト」は、楽天の「お買い物レビュー」のページからレビューを取得して、CSVファイルやHTMLファイルを作成するソフトです。
レビューだけを抽出して、ホームページに掲載することもできます。(評価による絞り込みも可能です)
ショップの対応の良さ、商品の魅力をよりお客様に知っていただくことができます。
楽天に出店されている方、ぜひお試しください。
R-Timer バージョン0.1.5を公開しました。
はんじょうみえ~る 楽天受注状況一覧表示ソフトに同封しています。
楽天市場の店長の部屋の更新情報ページを作成する機能を追加しました。
店長の部屋のRSSを元にして、更新情報のページを作成・アップロードします。
お店のトップページなどにiframeタグで組み込んで、店長の部屋の更新をお知らせできます。
Color Shop ベルタ様の使用例です。
トップページにiframeタグで店長の部屋の更新状況を表示しています。
「店長の部屋」タブを選択します。
「追加」ボタンを押します。
店長の部屋ページ設定画面が表示されます。
店舗欄から、店長の部屋ページを作成する店舗を選択します。
生成されるHTMLを変更したい場合は、テンプレートを編集します。
生成される店長の部屋ページの文字コードを選択します。
生成された店長の部屋ページをアップロードする楽天Goldサーバーのフォルダーとファイル名を入力します。
※アップロード先フォルダーは、自動的に生成されません。あらかじめ作成してください。
「OK」ボタンを押して設定を保存します。
メイン画面に戻ります。
作成した設定が追加されています。
「ページ作成」ボタンを押すと、店長の部屋更新ページが生成されます。
アップロードする前に、生成されるページを確認できます。
生成されるページを確認したら、「アップロード」ボタンを押します。
店長の部屋更新ページが楽天Goldサーバーにアップロードされます。
タイマー開始ボタンを押しておくと、毎日定時に自動で店長の部屋更新ページをアップロードします。
タイマー処理で店長の部屋更新ページを更新する時間は、全般設定画面で設定できます。
メニューの「設定」→「全般設定」を選択して全般設定画面を表示し、「店長の部屋ページ設定」欄で設定します。
CSV Mailer メール一斉送信ソフト バージョン1.5.4を公開しました。
今回のバージョンアップでは、送信したメールのログをとる機能を追加しました。
いつ、どのような内容のメールを送ったのか、記録をとることができます。
送信メールのログはCSVファイルに保存されますので、Excelで閲覧・検索ができます。
CSVファイルの形式は次のようになります。
初期状態では、送信メールログの機能は無効になっています。
機能を有効にするには次の手順で設定を変更します。
(1)メニューの「設定」→「環境設定」を選択します。
(2)「送信ログ」タブの「送信メールログ」タブを選択します。
(3)「送信したメールの内容を保存する」をチェックします。
(4)「OK」ボタンを押して設定を保存します。
ログファイルの場所を開くには、メニューの「設定」→「ログフォルダーを開く」を選択します。
ログファイルの保存場所を変更するには、メニューの「設定」→「環境設定」を選択して環境設定画面を開き、「送信ログ」タブ→「ログ共通設定」→「ログ保存フォルダーの場所」を設定します。
CSV Mailerは、CSVのデータをメールに差し込み、送信することができるメール一斉送信ソフトです。
差出人(From)、宛先(To)、CC、BCC、件名(Subject)、本文などにCSVデータを埋め込んで、メールを一括配信できます。

皆様からのご意見、ご感想をお待ちしています。
Yahoo!ショッピングストア情報取得ソフトは、Yahoo!ショッピングのサイトからストア情報を取得するソフトです。
Yahoo!ショッピングにアクセスして、ストア情報を取得します。
取得したストア情報は、CSVファイルに保存できます。
CSVファイルに保存した店舗情報はExcel等で編集・検索が可能です。
インターネットエクスプローラなどを使用して手作業で取得するよりも効率よく、大量の情報を取得できます。
Yahoo!ショッピングに出店している店舗の名簿の収集にご活用いただけます。
取得できる店舗数に制限がありますが、購入前に試用できます。
ぜひお試しください。
使い方はとても簡単です。
取得するカテゴリーをチェックします。
「ストア情報取得開始」ボタンを押します。
ストア情報を取得したら、「CSV保存」ボタンを押してCSVファイルに保存します。
Gmailからメールの本文を抽出してCSVファイルに変換する方法を紹介します。
この説明ではYahoo!知恵袋で質問されている、次のようなメールをCSVファイルに変換します。
──────────────────────────
受付番号:1830
[ 姓 ]
[ 名 ]
[ せい ]
[ めい ]
[ 郵便番号 ]
[ 都道府県 ]
[ 市区町村 ]
[ 丁目番地 ]
[ 西暦 ]
[ 月 ] 12
[ 日 ] 31
[ 性別 ] 男
[ 電話番号 ] 080
[ email ] @ezweb.ne.jp
[ 治療中の病気の有無 ] いいえ
[ 血圧を下げる投薬 ] なし
[ インスリン・血糖を下げる投薬 ] なし
[ コレステロールを下げる投薬 ] なし
[ 身長 ] 174
[ 体重 ] 65
[ 腹囲 ] 75
[ 血圧最高値 ] 105
[ 血圧最低値 ] 80
[ 視力右 ] 0.2
[ 視力左 ] 0.4
[ 聴力右異常所見の有無 ] なし
[ 聴力左異常所見の有無 ] なし
──────────────────────────
「D2 メール自動データベース変換ソフト」を起動して、メニューから「メール受信」→「メールサーバーの設定」を選択します。
メール受信設定画面が表示されます。
POPサーバー欄に「pop.gmail.com」と入力します。
「POP3S」にチェックを入れます。
ポート番号欄に「995」と入力します。
ユーザーID欄にGmailのユーザーID(XXXXX@gmail.com)を入力します。
パスワード欄にGmailのパスワードを入力します。
保存場所欄に受信したメールを保存するフォルダーを設定します。
「OK」ボタンを押して、設定を登録します。
メール受信設定画面からメイン画面に戻ります。
メールの処理方法欄に「メールをコピーしたフォルダ(EMLファイル)から」、
メールの場所欄にメール受信設定画面で設定した保存フォルダーが設定されます。
パラメータの「追加」ボタンを押します。
パラメータ画面が表示されます。
パラメータ文字欄にに検索する文字列を入力します。
フィールド名欄にCSVファイルの列名(一行目のセルの値)を入力します。
高度タブを選択します。
「前後の空白を削除する」チェックボックスをチェックします。
「OK」ボタンを押して、設定を登録します。
メイン画面に戻ります。
入力したパラメータが追加されています。
パラメータの「追加」ボタンを押します。
次のパラメータの設定を登録します。
入力作業を繰り返し、すべてのパラメータを登録します。
「メール受信」ボタンを押して、Gmailからメールを受信します。
変換ボタンを押して受信したメールを変換します。
「保存」ボタンを押して、CSVファイルに保存します。
以上で完了です。
ExcelでCSVファイルを読み込むと、セルの値の頭文字0が消えてしまします。
B列のセルの値は頭文字が0だが…
Excelで開くと頭文字の0が消える。
このようなときに「1」を「0001」と左側に0を埋める方法を紹介します。
nextCSV バージョン3で、CSVファイルを開きます。
ゼロを埋める列を選択して、右クリックから「修正」を選択します。
列編集画面が表示されるので、「追加する列の形式」欄から「スクリプト列」を選択します。
「編集」ボタンを押して、編集モードに切り替えます。(スクリプトを編集できるようになります)
コードを次のように入力します。
begin
Result := FormatFloat('0000', StrToInt(Cell(2)));
end.
「OK」ボタンを押します。
メイン画面に戻ります。
セルの値が更新されて、左側にゼロが埋められています。
「CSVファイルの作成」ボタンを押して、CSVファイルを保存します。
繰り返し使用する場合は、自動実行ファイルを作成すると便利です。