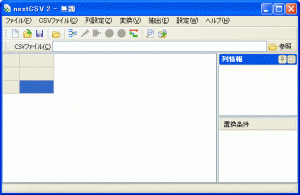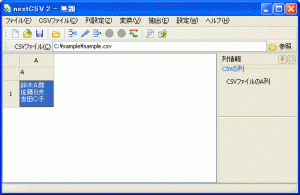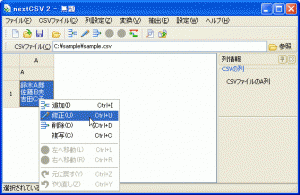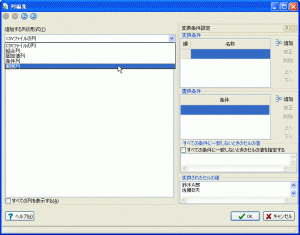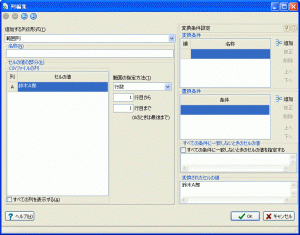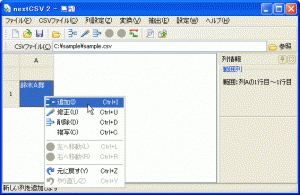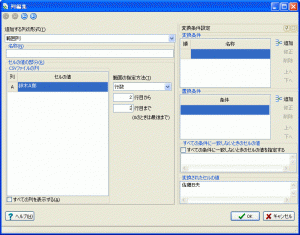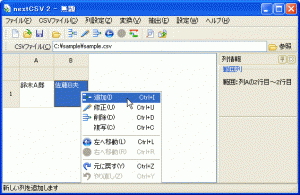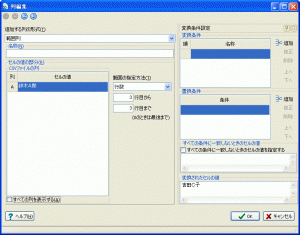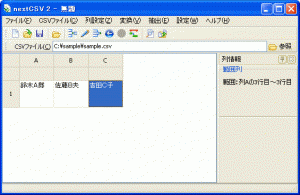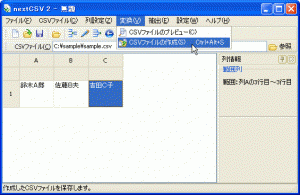元ネタ「セル内で改行されたデータを別々のセルに分割したい。」より。
セル内で改行されたデータを別々のセルに分割するには、nextCSVの「範囲列」の機能を使用します。
セル内で改行されたデータを別々のセルに分割したい。
CSVファイルをExcelで読み込んだところ、改行が入った部分がありExcelでは
A1
鈴木A郎
佐藤B夫
吉田C子
と表示されます。これを、
A1 B1 C1
鈴木A郎 佐藤B夫 吉田C子
というようにしたいのですが、良い方法をご存知の方教えてください。
次の手順で、変換の設定を行います。
■編集するCSVファイルを開きます。
■A列にA列1行目の値を表示するように設定します。
■B列にA列2行目の値を表示するように設定します。
■C列にA列3行目の値を表示するように設定します。
■変換したCSVファイルを保存します。
変換処理を何度も行う場合は、自動実行処理バッチファイルを作成すると、自動実行処理バッチファイルを実行するだけで簡単に変換できます。
CSVファイルをセルの値を自動で変換したいと思ったら、「nextCSV CSVファイル編集ソフト」をお試しください。
設定方法がわからないときは気軽にメールでお問い合わせください。