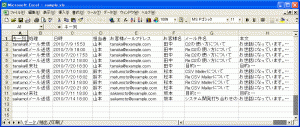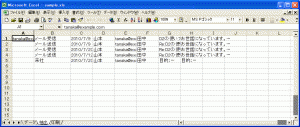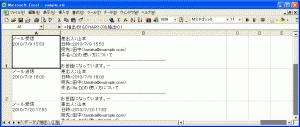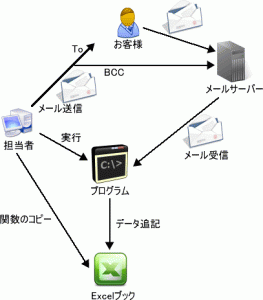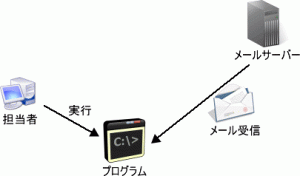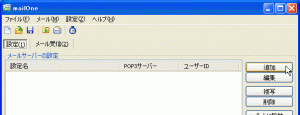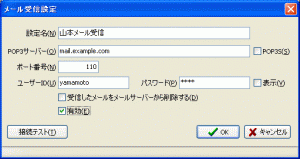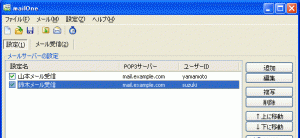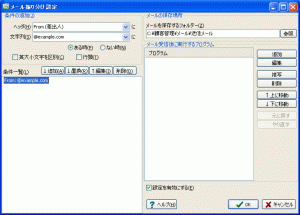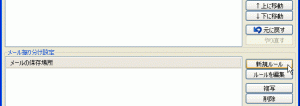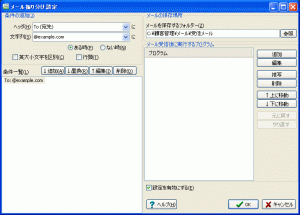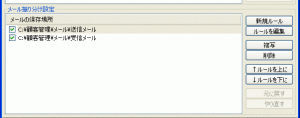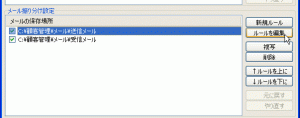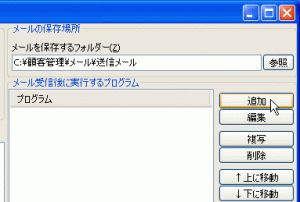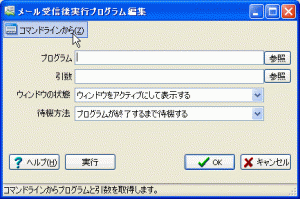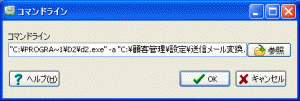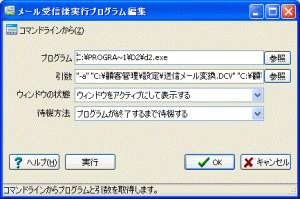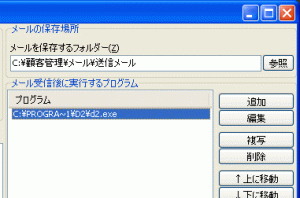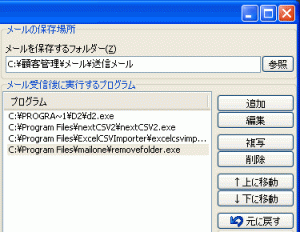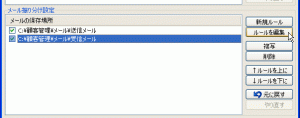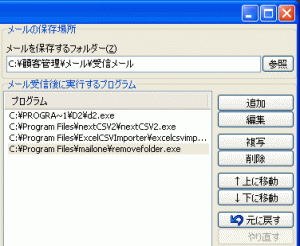お客様とのメールのやりとりをデータベース化して、どのようなやりとりをしたかをすぐに調べることが出来るシステムの構築方法を紹介します。
各ソフトの設定済みファイルを用意してます。
必要な設定はメールアカウントと、設定済みファイルの登録だけです。
■Excelブック
メールのやりとりはExcelファイルで管理します。
データシートにはメールデータが記録されます。
メール以外のやりとりも登録できます。(例:来社)
抽出シートのセルA1に顧客メールアドレスを入力すると、過去のメールが抽出されます。
印刷シートは抽出シートの内容を整形して表示します。
Excelではマクロは一切使わず関数だけで作成していますので、簡単にカスタマイズできます。
■システム概要
今回作成するシステムは、メールデータをExcelファイルに自動的に登録します。
担当者は、お客様にメールを送信するときに、BCCに担当者のメールアドレスを設定します。
メールソフトの設定で、自動でBCCを設定するようにできます。
こうすることで、担当者が送信したメールも、お客様からのメールも、すべてメールサーバーに蓄積されます。
担当者がプログラムを実行すると、プログラムはメールサーバーからメールを受信して、メールの内容を解析し、Excelブックにデータを追記します。
ただし、Excelブックには関数を追記することができませんので、関数は担当者が登録します。
関数の登録はExcelの関数が登録されているセルをドラッグしてコピーします。
■使用ソフト
今回使用するのは、次のソフトです。
- mailOne メール受信&プログラム実行ソフト
http://www.yamamototakashi.com/soft/mailone/
メールを受信して、他のプログラムを実行するソフトです。 - D2 メール自動データベース変換ソフト
http://www.yamamototakashi.com/soft/d2/
メールを解析してCSVファイルに変換するソフトです。 - nextCSV CSVファイル編集ソフト
http://www.yamamototakashi.com/soft/nextcsv/
CSVファイル列の順番やセルの値を編集するソフトです。 - Excel CSV Importer
http://www.yamamototakashi.com/soft/excelcsvimporter/
CSVファイルのデータをExcelブックに追記するソフトです。
あらかじめインストールしてください。
インストール先のフォルダーは標準のまま(C:\Program File\~)にしてください。
■ファイルの配置について
今回のシステムでは、プログラムの設定ファイルとExcelファイルは、次のような配置にします。
C:\
└顧客管理
├設定
│└各ソフトの設定ファイル
├メール(受信したメールを一時的に保存するフォルダー)
││受信メール(受信したメールを一時的に保存するフォルダー)
│└送信メール(送信したメールを一時的に保存するフォルダー)
└データ
└顧客管理.xls データを登録するExcelファイル
■設定ファイルのダウンロード
各ソフトの設定を行った設定ファイルを用意しました。
ダウンロードしたファイルを展開して、「C:\顧客管理」フォルダーに配置してください。
■メール受信設定
メールサーバーからメールを受信するための設定を行います。
mailOneを起動し、「メールサーバーの設定」の「追加」ボタンを押します。
メールサーバーの設定を行います。
一般的なメールソフトの設定と同じです。
「接続テスト」ボタンを押して、メールサーバーに接続できることを確認します。
メールを受信するアカウントが複数ある場合、すべてのアカウントを設定してください。
「メール振り分け設定」の「新規ルール」ボタンを押します。
顧客に送ったメールを受信して保存する設定を行います。
「条件の追加」の「ヘッダ」を「From(差出人)」に、文字列を「メールアドレスの@以降」にします。
「メールの場所」の「参照」ボタンを押し、メールを保存するフォルダー(C:\顧客管理\メール\送信メール)を指定します。
「設定を有効にする」をチェックし、「OK」ボタンを押します。
同様に、顧客から送られたメールを受信して保存する設定を行います。
「条件の追加」の「ヘッダ」を「To(宛先)」に、文字列を「メールアドレスの@以降」にします。
「メールの場所」の「参照」ボタンを押し、メールを保存するフォルダー(C:\顧客管理\メール\受信メール)を指定します。
「設定を有効にする」をチェックし、「OK」ボタンを押します。
メニューの「メール」「すべてのメールサーバーのメールを受信する」を選択し、メールを受信します。
送信したメールが「送信メール」フォルダーに、受信したメールが「受信メール」フォルダーに保存されることを確認します。
メニューの「メール」「名前をつけて保存」を選択し、設定をファイルに保存します。

■プログラム実行設定
メールを受信した後にプログラムを実行して、メールデータをExcelファイルに登録するための設定を行います。
※プログラム実行設定の設定を行ったmailOneのプロジェクトファイルが「C:\顧客管理\設定\メール受信.MLO」にあります。参考にしてください。
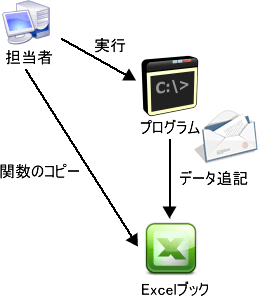
「メールの保存場所」が「C:\顧客管理\メール\送信メール」の設定を選択し、「メール振り分け設定」の「ルール編集」ボタンを押します。
「メール受信後に実行するプログラム」の「追加」ボタンを押します。
「コマンドラインから」を押します。
「C:\顧客管理\設定\送信メール.bat」を選択します。
「OK」ボタンを押します。
「OK」ボタンを押します。
「メール受信後に実行するプログラム」にD2が登録されました。
同様にして、「C:\顧客管理\設定\送信データ.bat」「C:\顧客管理\設定\送信データ登録.bat」「C:\顧客管理\設定\送信メールフォルダー削除.BAT」を登録します。
「メール受信後に実行するプログラム」にnextCSV・Excel CSV Importer・RemoveFolderが登録されました。
「OK」ボタンを押します。
「メールの保存場所」が「C:\顧客管理\メール\送信メール」の設定を選択し、「メール振り分け設定」の「ルール編集」ボタンを押します。
送信メールの時と同じように、「C:\顧客管理\設定\受信データ.bat」「C:\顧客管理\設定\受信データ.bat」「C:\顧客管理\設定\受信データ登録.bat」「C:\顧客管理\設定\受信メールフォルダー削除.BAT」を登録します。
「OK」ボタンを押します。
■メール受信&プログラム実行
メニューの「メール」「すべてのメールサーバーのメールを受信する」を選択し、メールを受信します。
メールを受信して設定したプログラムが実行します。
「C:\顧客管理\データ\顧客管理.xls」を開くと、メールのデータが登録されています。
■Excel関数のコピー
顧客管理.xlsの「データ」シートのA列には、Excelの関数を登録する必要があります。
Excelの関数はExcel CSV Importerでは登録することが出来ないため、手作業で登録する必要があります。
セルA2に次の数式をコピーします。
=E2&TEXT(COUNTIF($E$1:$E2,$E2),"0000")
セルA3に次の数式をコピーします。
=E3&TEXT(COUNTIF($E$1:$E3,$E3),"0000")
セルA4以降は、セルをドラッグしてコピーします。

■メールの抽出
顧客管理.xlsの「抽出」シートのセルA1にお客様メールアドレスを入力すると、列B~列Hにメールのデータが表示されます。
「印刷」シートには「抽出」シートのデータが整形して表示されます。
Excelブックではマクロは一切使わず、関数だけで作られていますので、カスタマイズも簡単にできます。
ご意見・ご感想をいただけると喜びます。