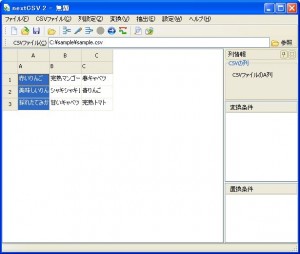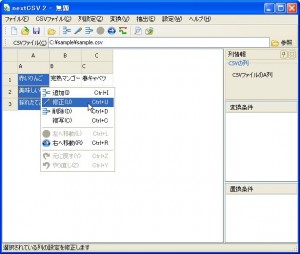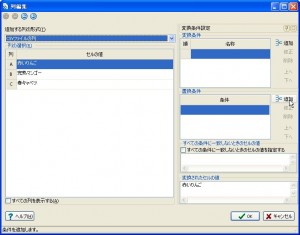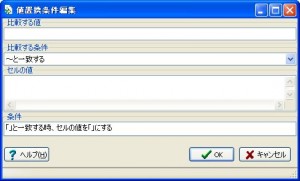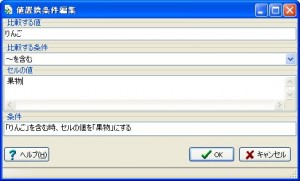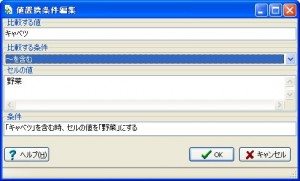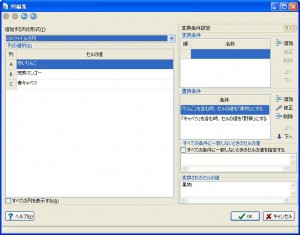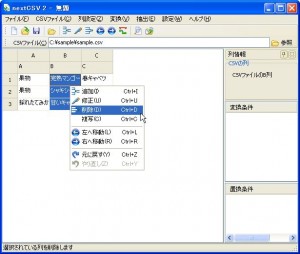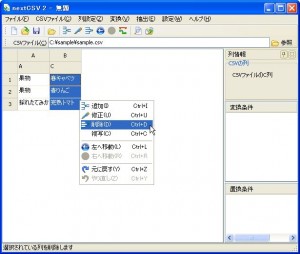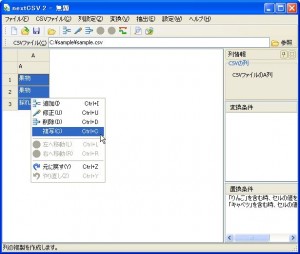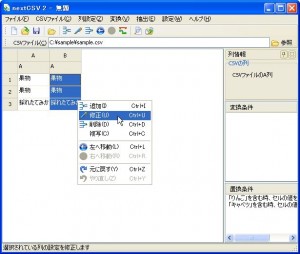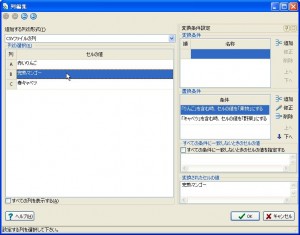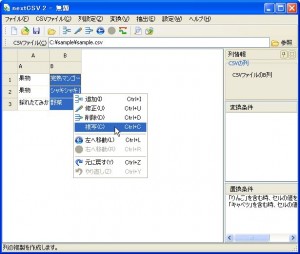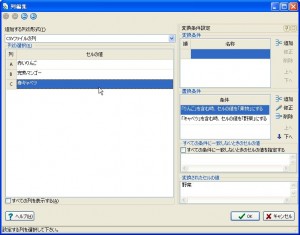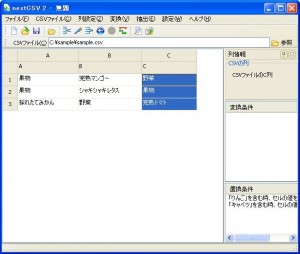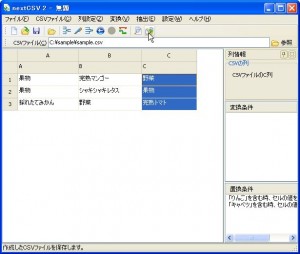CSVファイルを編集作業を自動化するときは、「nextCSV CSVファイル編集ソフト」を使うと便利です。
元ネタは「CSVで特定の文字が含まれる場合にセルの内容全てを特定の文字に置き換える方法」。
例えば次のような内容のCSVがあったとします。
赤いりんご | 完熟マンゴー | 春キャベツ|
美味しいりんご | シャキシャキレタス|青りんご |
採れたてみかん|甘いキャベツ |完熟トマト |これを
「りんご」が含まれたセル⇒果物
「キャベツ」が含まれたセル⇒野菜
に変換したいのです。
このような変換を行うには、「nextCSV CSVファイル編集ソフト」を次の手順で操作します。
nextCSVでCSVファイルを開きます。
A列を選択して、右クリックから「修正」を選択します。
列編集画面が表示されます。
置換条件の「追加」ボタンを押します。
値置換条件編集画面が表示されます。
置換条件を入力します。
“「りんご」を含む時、セルの値を「果物」にする”となるように入力します。
「OK」ボタンを押し、置換条件を登録します。
列編集画面に戻ります。
置換条件が登録されます。もう一度、置換条件の「追加」ボタンを押します。
値置換条件編集画面が表示されます。
置換条件を入力します。
“「キャベツ」を含む時、セルの値を「野菜」にする”となるように入力します。
「OK」ボタンを押し、置換条件を登録します。
列編集画面に戻ります。
置換条件が登録されます。「OK」ボタンを押し、列の設定を登録します。
メイン画面に戻ります。
セルの値が変換されていることがわかります。A列の設定をB列とC列に複写します。
まず、B列とC列を削除します。
A列を選択して、右クリックから「複写」を選択します。
B列を選択して、右クリックから「修正」を選択します。
列編集画面が表示されます。
「列の選択」欄から「B列」を選択します。
「OK」ボタンを押し、列の設定を登録します。
メイン画面に戻ります。
セルの値が変換されていることがわかります。B列を選択して、右クリックから「複写」を選択します。
「列の選択」欄から「C列」を選択します。
「OK」ボタンを押し、列の設定を登録します。
メイン画面に戻ります。
セルの値が変換されていることがわかります。「CSVファイルの保存」ボタンを押し、変換結果をCSVファイルに保存します。
自動実行ファイルを作成すると、次回からの変換処理を自動化することができます。
CSVファイルをセルの値を自動で変換したいときは、「nextCSV CSVファイル編集ソフト」をお試しください。