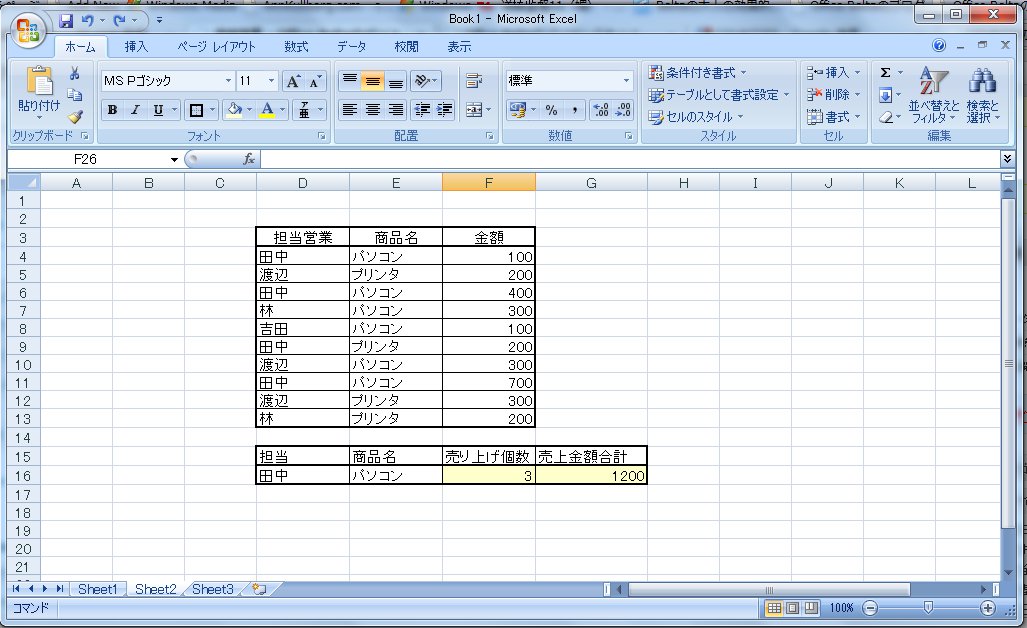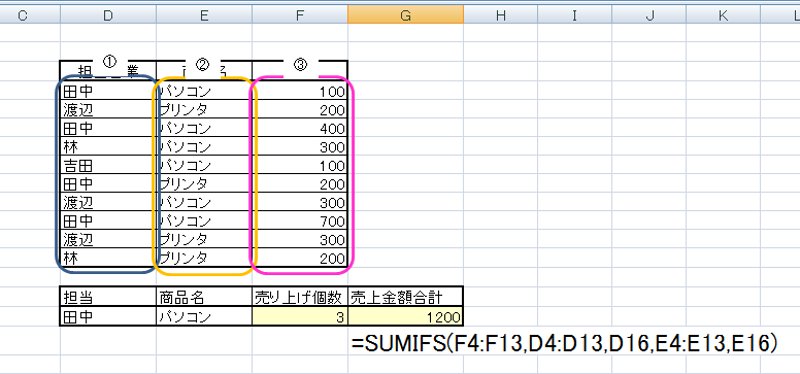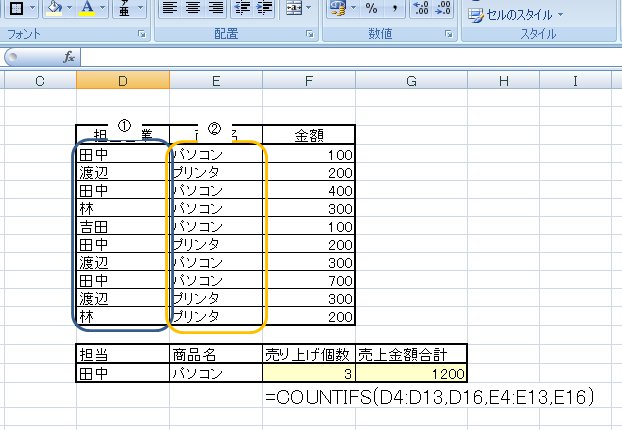Excel2007に新搭載されたSUMIFS関数。
「IFS」が付く関数は、複数条件での集計をする関数です。
となると「SUMIFS」は「複数条件で合計する」関数となります。
例えばこういうシチュエーション。
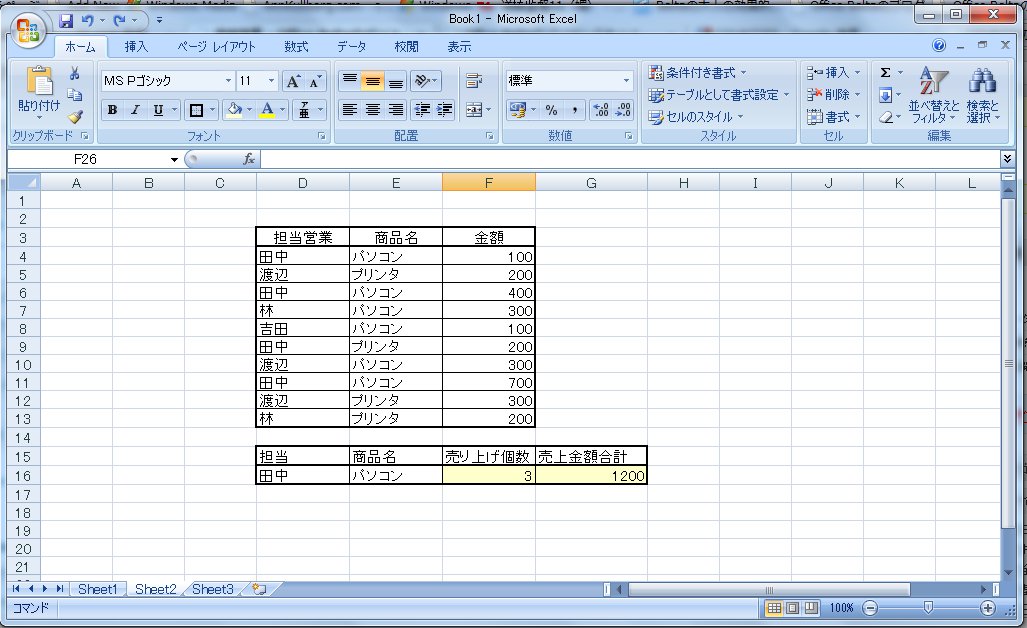
担当者ごとにどの商品をどれだけ売り上げたかを集計します。
例として、「田中」さんが「パソコン」を売り上げた「金額」を集計します。
やりたいことは、
担当者(①)の「田中」で商品(②)の「パソコン」である売り上げ金額(③)を合計したい、
ということですね。
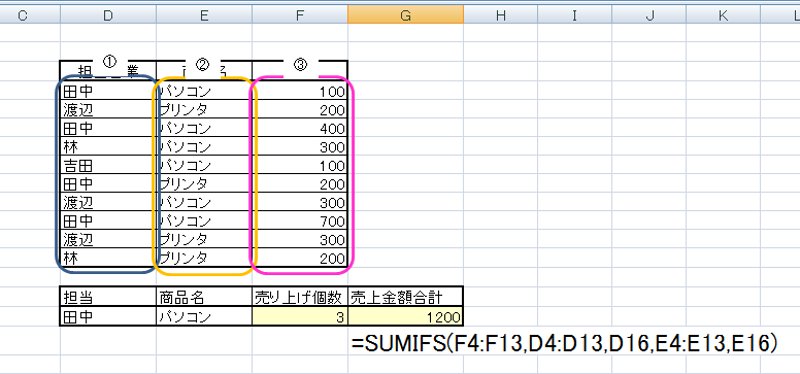
SUMIFSの書式はとっても簡単
=COUNTIFS(合計対範囲,検索範囲1,条件1,検索範囲2,条件2,…~)
「合計対象範囲」だけちょっと異質。
これは、合計したい範囲、つまり必ず「数値」のセルとなります。
次からは、
「検索範囲」とは、条件が含まれている範囲、
「条件」とは、条件そのもの
この2つがペアとなり条件を作ります。
この例では、合計をしたい「金額(③)」が「合計対象範囲」となります。
「担当」の「D4:D13」が検索範囲1、
条件「田中」さんのセル「D16」が条件1です。
これがワンペア。
同様に「商品(②)」が検索範囲2で、「パソコン」が条件2です。
式はこうなります。
=SUMIFS(F4:F13,D4:D13,D16,E4:E13,E16)
田中さんのパソコンの売り上げ金額を合計すると、
1200(万円?すごい)となりますね。
他にも条件があれば、次々と続けていけばOKです。
簡単でしょ?
ポイントは、最初の引数だけが異質だということ。
必ず、数値の範囲となります。
その他は、引数で指定した複数の検索条件範囲の形が同じであること。
図の①と②、同じ形ですよね。
きちんと作った表ならば問題なしです。
すっごく便利で簡単な「SUMIFS」関数。
DSUM関数でも同じことができるのですが、
SUMIFS関数は条件範囲を表で作らなくても良い点が
とても手軽です。
いろいろな場面に活用できそうです。