チュートリアル(ExcelファイルにCSVデータを登録する)
Excel CSV Importer
チュートリアル(ExcelファイルにCSVデータを登録する)
サンプルデータを使用しながら、実際の使用例を見てみましょう。
サンプルデータのダウンロード
サンプルデータはこちらからダウンロードできます。
サンプルデータをダウンロードして、展開してください。
「Book1.xls」と「Book2.csv」が入っています。
サンプルデータを開く
Excel CSV Importerを起動します。
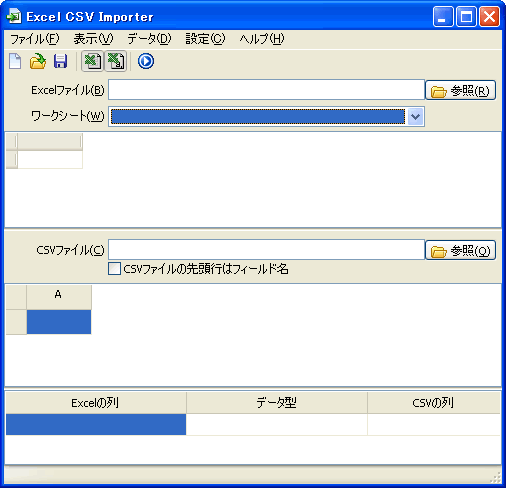
Excelファイルの「参照」ボタンを押し、サンプルデータの「Book1.xls」を選択します。
ワークシートは「Sheet1$」を選択します。
=> Sheet1のデータが表示されます。
CSVファイルの「参照」ボタンを押し、サンプルデータの「Book2.csv」を選択します。
=> CSVファイルのデータが表示されます。
「CSVファイルの先頭行はフィールド名」をチェックします。
=> CSVファイルのデータが表示の表示が変わります。
2行目以降がデータ行になります。
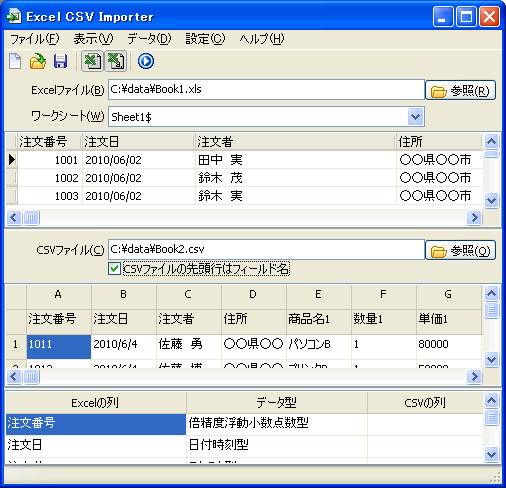
登録する列の設定
登録する列の設定を行います。
「CSVの列」の各セルをクリックして、CSVファイルの登録する列を選択します。
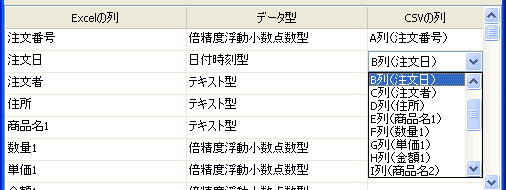
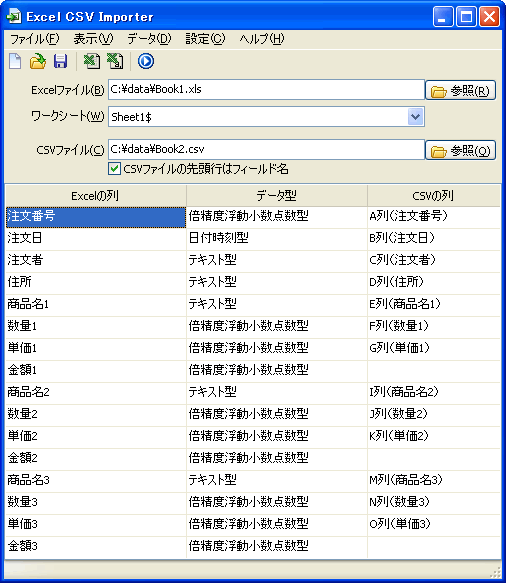
登録開始
「データ登録開始」ボタンを押します。

「Book2.csv」のデータが「Book1.xls」に追記されます。
Excelデータのプレビューを見ると、データが登録されていることを確認できます。
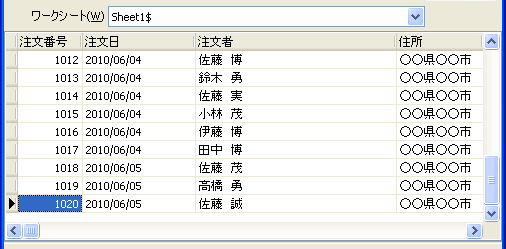
設定の保存
同じ設定を何度も使用する場合は、設定をファイルに保存しておくと便利です。
メニューの「ファイル」→「名前をつけて保存」を選択し、現在の設定をファイルに保存します。
保存した設定を復元するときは、メニューの「ファイル」→「プロジェクトを開く」を選択し、設定を保存したファイルを選択します。