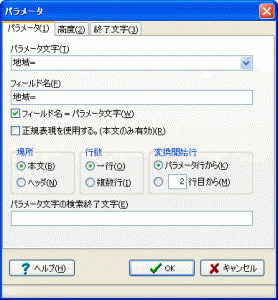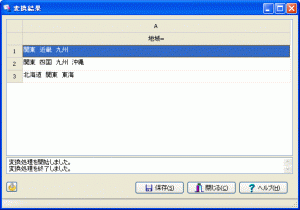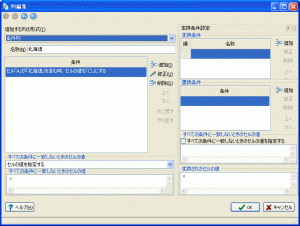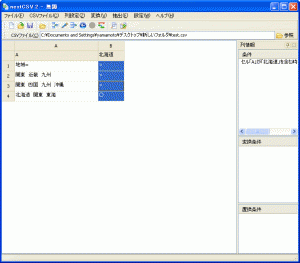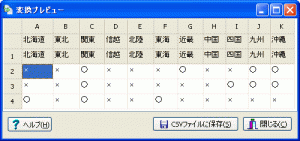メールの変換方法についておもしろいご質問いただきましたので、ご紹介します。
メールフォームから送られてくるメールには、「地域」データ次のような形になっています。
メール1
地域=関東 四国 九州 沖縄
メール2
地域=関東 近畿 九州
メール3
地域=北海道 関東 東海
このようなメールから、次のようなCSVファイルを作成します。
各地域の列には選択されたときは「○」、選択されなかったときは「×」が入ります。
| 北海道 | 東北 | 関東 | 信越 | 北陸 | 東海 | 近畿 | 中国 | 四国 | 九州 | 沖縄 |
|---|---|---|---|---|---|---|---|---|---|---|
| × | × | ○ | × | × | × | × | × | ○ | ○ | ○ |
| × | × | ○ | × | × | × | ○ | × | × | ○ | × |
| ○ | × | ○ | × | × | ○ | × | × | × | × | × |
D2 メール自動データベース変換ソフトではメールを解析してCSVファイルに変換することができます。
ただし、このような複雑なCSVファイルに変換することができません。
nextCSV CSVファイル編集ソフトと連携させることで、今回のような複雑な変換が可能になります。
まず、D2 メール自動データベース変換ソフトでメールを解析してCSVファイルにします。
次のようなパラメータを作成します。
パラメータ文字 地域=
場所 本文
行数 一行
変換開始行 パラメータ行から
そうすると、次のようなCSVファイルに変換されます。
| 地域= |
|---|
| 北海道 関東 東海 |
| 関東 近畿 九州 |
| 関東 四国 九州 沖縄 |
次にこのCSVファイルをnextCSV CSVファイル編集ソフトで変換します。
次のような「列」を作成します。
列の形式 条件列
名称 北海道
条件1 セル「A」が「北海道」を含む時、セルの値を「○」にする
すべての条件に一致しないときのセルの値 セルの値を指定する
すべての条件に一致しないときのセルの値 ×
このような列を作成すると、セルの値に「北海道」が含まれるときは「○」、含まれないときは「×」になる列ができます。
同様にして、東北・関東…と条件列を作成すると、できあがります。