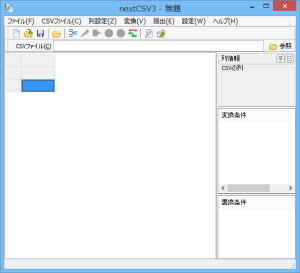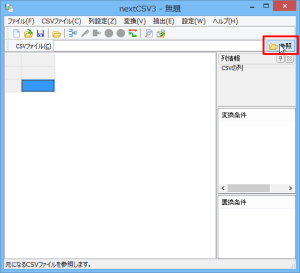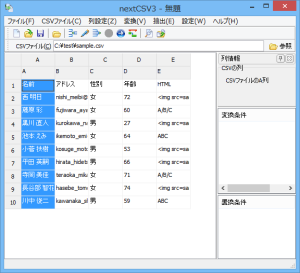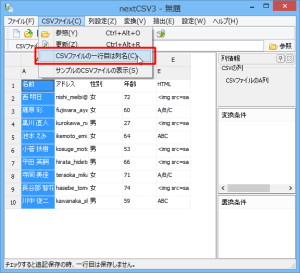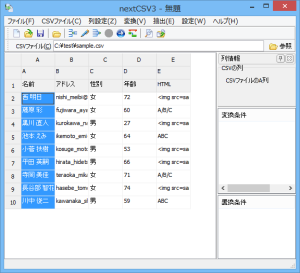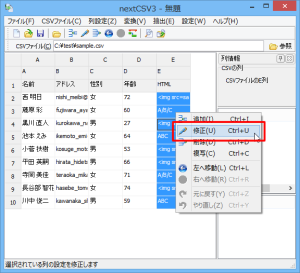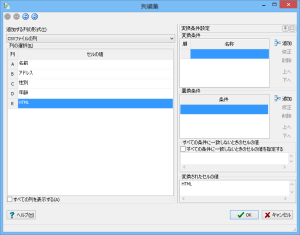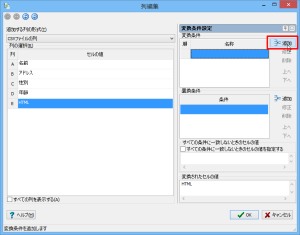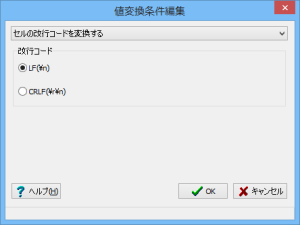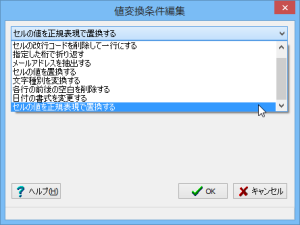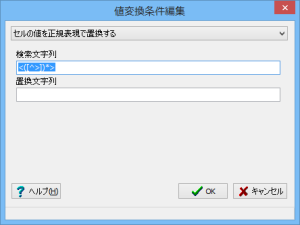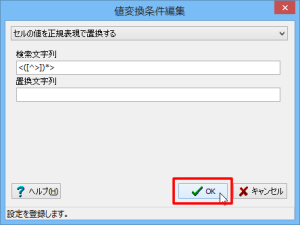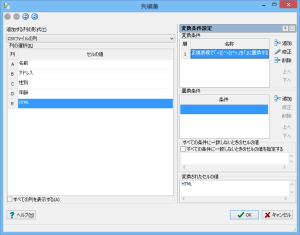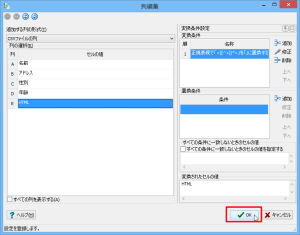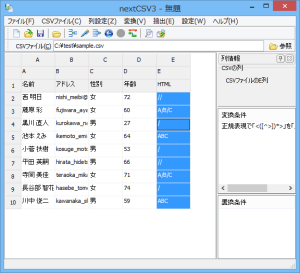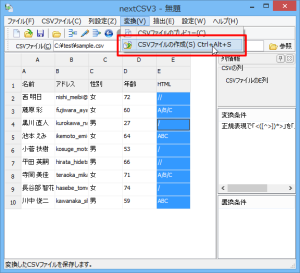nextCSVを使って、CSVファイルのセルからHTMLのタグを削除する方法を紹介します。
例として、次のCSVファイルのE列からHTMLタグを削除します。
| 名前 | アドレス | 性別 | 年齢 | HTML |
| 西 明日 | nishi_meibi@example.com | 女 | 72 | <img src=sampleA>/<img src=sampleB>/<img src=sampleC> |
| 藤原 彩 | fujiwara_aya@example.com | 女 | 60 | A/B/C |
| 黒川 直人 | kurokawa_naoto@example.com | 男 | 27 | <img src=sampleA>/<img src=sampleB> |
| 池本 えみ | ikemoto_emi@example.com | 女 | 64 | ABC |
| 小菅 扶樹 | kosuge_motoki@example.com | 男 | 53 | <img src=sampleB>/<img src=sampleC> |
| 平田 英嗣 | hirata_hidetsugu@example.com | 男 | 66 | <img src=sampleA>/<img src=sampleB>/<img src=sampleC> |
| 寺岡 美佳 | teraoka_mika@example.com | 女 | 71 | A/B/C |
| 長谷部 智花 | hasebe_tomoka@example.com | 女 | 74 | <img src=sampleA>/<img src=sampleB> |
| 川中 俊二 | kawanaka_shunji@example.com | 男 | 59 | ABC |
nextCSV CSVファイル編集ソフトを起動します。
CSVファイルの「参照」ボタンを押して、CSVファイルを見込みます。
メニューから「CSVファイル」→「CSVファイルの一行目は列名」をチェックします。
チェックすると、一行目は抽出の対象になりません。
条件に該当しなくても、常に出力されます。
E列を選択して、右クリックします。
ポップアップメニューから、「修正」を選択します。
列編集画面が表示されます。
変換条件欄の「追加」ボタンを押します。
値変換条件編集画面が表示されます。
プルダウンメニューから「セルの値を正規表現で置換する」を選択します。
検索文字列欄に次の文字を入力します。
<([^>])*>
この正規表現はHTMLのタグにマッチします。
置換文字列半は空欄のままです。
「OK」ボタンを押して、設定を登録します。
列編集画面に戻ります。
変換条件に、入力した条件が追加されました。
「OK」ボタンを押して、メイン画面に戻ります。
E列のセルの値からHTMLタグが削除されています。
メニューから「変換」→「CSVファイルの作成」を選択します。
CSVファイルの名前をつけて、保存します。
| 名前 | アドレス | 性別 | 年齢 | HTML |
| 西 明日 | nishi_meibi@example.com | 女 | 72 | // |
| 藤原 彩 | fujiwara_aya@example.com | 女 | 60 | A/B/C |
| 黒川 直人 | kurokawa_naoto@example.com | 男 | 27 | / |
| 池本 えみ | ikemoto_emi@example.com | 女 | 64 | ABC |
| 小菅 扶樹 | kosuge_motoki@example.com | 男 | 53 | / |
| 平田 英嗣 | hirata_hidetsugu@example.com | 男 | 66 | // |
| 寺岡 美佳 | teraoka_mika@example.com | 女 | 71 | A/B/C |
| 長谷部 智花 | hasebe_tomoka@example.com | 女 | 74 | / |
| 川中 俊二 | kawanaka_shunji@example.com | 男 | 59 | ABC |