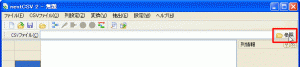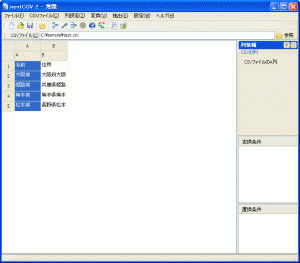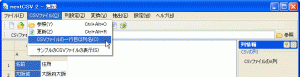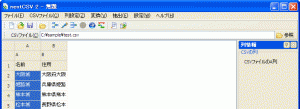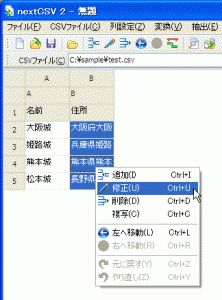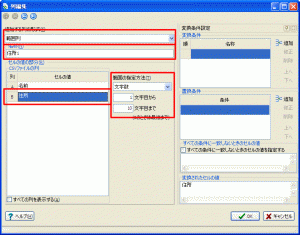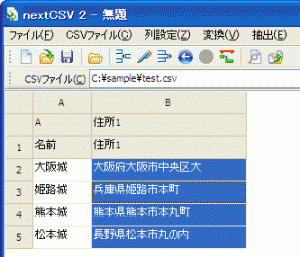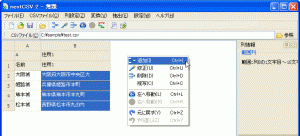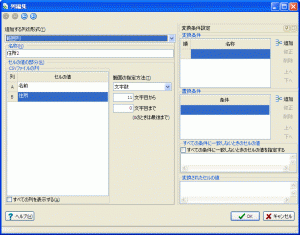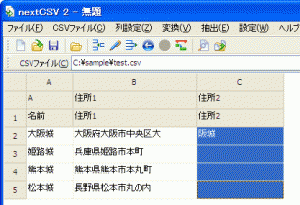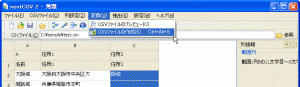nextCSVを使って、CSVファイルのセルの値を指定文字数で分割する方法を紹介します。
今回の例では、次のデータを使用しています。
┏━━━┯━━━━━━━━━━━━┓
┃名前 │住所 ┃
┠───┼────────────┨
┃大阪城│大阪府大阪市中央区大阪城┃
┠───┼────────────┨
┃姫路城│兵庫県姫路市本町 ┃
┠───┼────────────┨
┃熊本城│熊本県熊本市本丸町 ┃
┠───┼────────────┨
┃松本城│長野県松本市丸の内 ┃
┗━━━┷━━━━━━━━━━━━┛
住所の列の10文字目までをB列に、11文字目以降をC列とするCSVファイルを作成します。
nextCSVを起動します。
CSVファイルの「参照」ボタンを押し、CSVファイルを選択します。
CSVファイルの内容が表示されます。
CSVファイルの一行目が列名の時は、メニューから「CSVファイル」→「CSVファイルの一行目は列名」をチェックします。
チェックすると、一行目が列名として表示されます。
住所の列を右クリックし、ポップアップメニューから「修正」を選択します。
列編集画面が表示されます。
列の形式のプルダウンメニューから「範囲列」を選択します。
名称に「住所1」と入力します。
CSVファイルの列から「B列(住所の列)」を選択します。
範囲の指定方法を「文字数」にします。
「1文字目から10文字目まで」と入力します。この設定で、B列の値の1文字目から10文字目までがセルの値になります。
「OK」ボタンを押して、設定を登録します。
B列の値が10文字目までになりました。
何もないところで右クリックし、ポップアップメニューから「追加」を選択します。
列編集画面が表示されます。
列の形式のプルダウンメニューから「範囲列」を選択します。
名称に「住所2」と入力します。
CSVファイルの列から「B列(住所の列)」を選択します。
範囲の指定方法を「文字数」にします。
「11文字目から0文字目まで」と入力します。「0文字目まで」とすると、セルの値の最後まで取得できます。
「OK」ボタンを押して、設定を登録します。
C列が追加されます。
C列には住所の11文字目以降の値が入ります。メニューの「変換」→「CSVファイルの作成」を選択して、変換結果をCSVファイルに保存します。
以上で、元のCSVファイルの住所の列の10文字目までをB列に、11文字目以降をC列とするCSVファイルができました。
┏━━━┯━━━━━━━━━━┯━━━┓
┃名前 │住所1 │住所2 ┃
┠───┼──────────┼───┨
┃大阪城│大阪府大阪市中央区大│阪城 ┃
┠───┼──────────┼───┨
┃姫路城│兵庫県姫路市本町 │ ┃
┠───┼──────────┼───┨
┃熊本城│熊本県熊本市本丸町 │ ┃
┠───┼──────────┼───┨
┃松本城│長野県松本市丸の内 │ ┃
┗━━━┷━━━━━━━━━━┷━━━┛