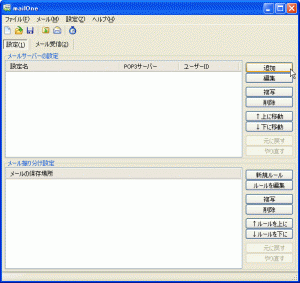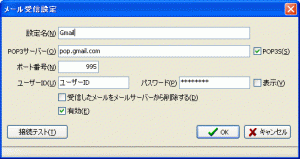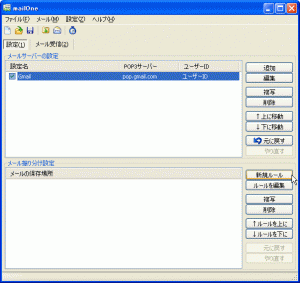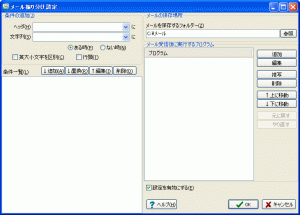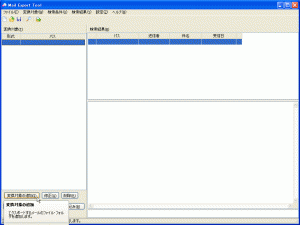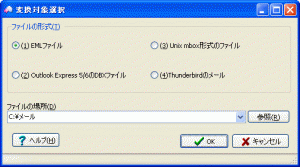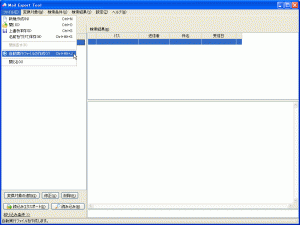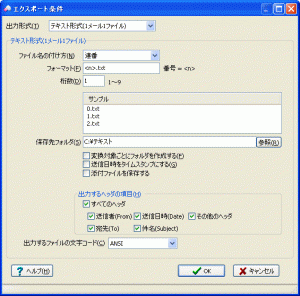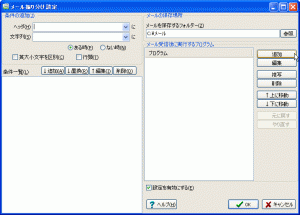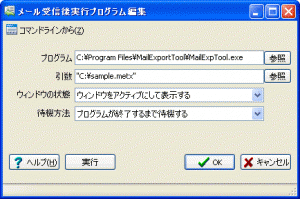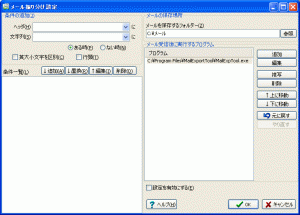自動的にメールを受信してテキストファイルに変換する方法を紹介します。
mailOneとMail Export Toolを使うことで、自動的にメールを受信してテキストファイルに変換することができます。
今回はGmailのメールを受信してテキストファイルに変換します。
Mail Export Toolにはメールを受信する機能はありません。
そこで、メール受信ソフトmailOneと連携して変換を行います。
メールの受信設定
mailOneを起動します。
「接続テスト」ボタンを押し、メールサーバーに接続できることを確認します。
「OK」ボタンを押します。 => メイン画面に戻ります。
「OK」ボタンを押します。
メニューの「ファイル」-「名前をつけて保存」を選択して、プロジェクトを保存します。
Mail Export Toolを使ってテキストファイルに変換する設定
Mail Export Toolを起動します。
「変換対象の追加」ボタンを押します。
「ファイルの形式」に「EMLファイル」を選択して、「ファイルの場所」にはmailOneで指定したメールを保存するフォルダーを指定します。
OKボタンを押して設定を登録します。
メニューの「ファイル」-「自動実行ファイルの作成」を選択します。
「出力形式」に「テキスト形式(1メール1ファイル)」を選択して、「保存先フォルダ」に変換したテキストファイルを保存するフォルダーを指定します。
OKボタンを押します。
ファイル名を指定して、自動実行ファイルを保存します。
mailOneとMail Export Toolの連携
mailOneを起動します。
メニューの「ファイル」-「開く」を選択し、Gmailの設定を行ったプロジェクトファイルを開きます。
「メール振り分け設定」の「ルールを編集」ボタンを押します。
=> メール振り分け設定画面が表示されます。「プログラム」欄にMail Export Toolの場所(“C:\Program Files\MailExportTool\MailExpTool.exe”)を指定します。
「引数」欄にmetxファイルの場所を指定します。
「OK」ボタンを押します。
=> メール振り分け設定画面に戻ります。「OK」ボタンを押します。
=> メイン画面に戻ります。「メール受信」ボタンを押します。
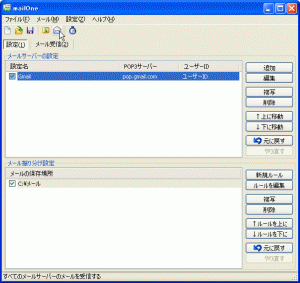
メールを受信すると、Mail Export Toolの自動実行処理が呼ばれ、テキストファイルに変換されます。
補足
Gmailでは、POPでメールを受信できるのは一度だけです。
一度受信したメールは、削除処理などを行わなくても、受信できなくなります。
この問題を回避するには、POPのユーザー名に「recent:」をつけて「recent:username@gmail.com」としてください。
詳しくは「一部のメールがダウンロードされない – Gmail ヘルプ」をご覧ください。