楽天に出店されているお店の中に、Gmailを使用しているところも少なくありません。
そこでGmailを使用しているお店向けに、楽天の受注メールをGmailから受信して、D2でCSVファイルに変換する方法を紹介します。
※D2 バージョン2.6.0からメール受信機能が追加され、D2だけで一連の作業を行うことができるようになりました。
Gmail以外のメールサーバーをご利用の場合は、メールサーバーの設定の部分をお使いのメールサーバーの設定に読み直してください。
(1)楽天受注メールのサンプルプロジェクトのダウンロード
「サンプルプロジェクト」のページから「楽天受注メールのサンプルプロジェクト」をダウンロードします。
D2を起動します。
ダウンロードした楽天受注メールのサンプルプロジェクトを開きます。
(2)メールサーバーの設定
メニューの「メール受信」-「メールサーバーの設定」を選択し、メール受信設定画面を表示します。
「メールを受信する」をチェックし、メールサーバーの設定を入力します。
Gmailの場合は以下のようになります。
ここではrecentモードを使用しています。POP3サーバー:pop.gmail.com
POP3S:チェックする
ポート番号:995
ユーザーID:recent:ユーザー名@gmail.com
パスワード:パスワード
保存場所:C:\メール\楽天受注メール ←任意のフォルダーを指定してください
受信したメールをメールサーバーから削除する:チェックしない「接続テスト」ボタンを押し、メールサーバーに接続できることを確認します。
「OK」ボタンを押し、設定を登録します。
「メールの処理方法をメール受信設定に合わせますか?」のダイアログが表示されたら、「はい」を選択します。
「メールの場所」欄が自動的に設定されます。
メニューから「メール受信」「メール受信」を選択して、メールを受信できることを確認します。
(3)CSVファイルの作成
メールを受信して解析し、CSVファイルに変換します。
以上で、CSVファイルに保存できました。
(4)終了処理の設定
受信したメールをCSVファイルに変換した後、ごみ箱に移動するように設定します。
同じメールを何度も変換しないようにするための処置です。
(5)自動実行処理バッチファイルの作成
D2の起動→プロジェクトファイルの読み込み→メール受信→変換→CSVファイルに保存→D2の終了
の一連の作業を自動的に行う「自動実行処理バッチファイル」を作成します。
メニューから「ファイル」-「プロジェクトの上書き保存」を選択して、プロジェクトを上書き保存します。
メニューの「設定」-「自動実行処理バッチファイルの作成」を選択します。
「プロジェクトファイルの場所」欄には、使用中のプロジェクトファイルの場所が入力されています。
「次へ」ボタンを押します。
保存するCSVファイルのファイル名の「参照」ボタンを押し、CSVファイルの保存場所を指定します。
必要に応じて、文字コード・保存条件・バックアップの設定を行います。
「作成」ボタンを押し、自動実行処理バッチファイルを作成します。
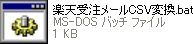
作成した自動実行処理バッチファイルを実行すると、Gmailからメールを受信して解析し、CSVファイルを作成します。

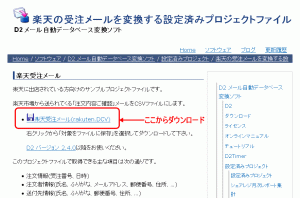
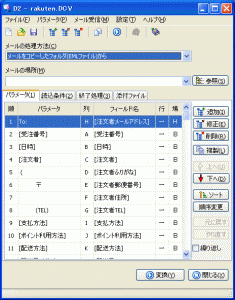
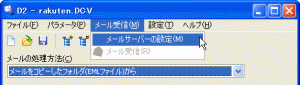
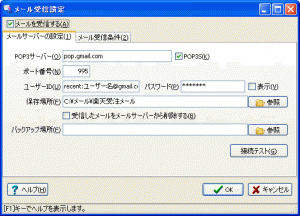

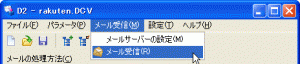
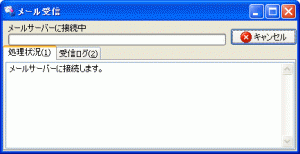
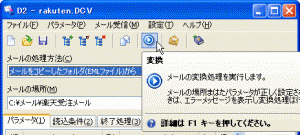
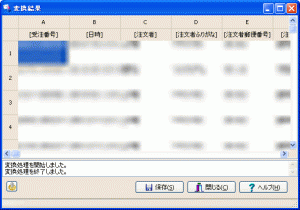
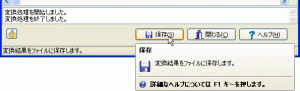
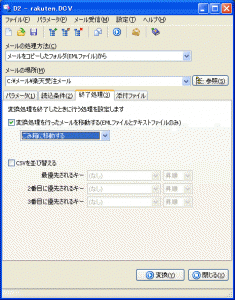
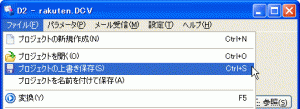
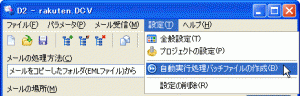
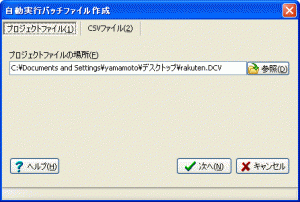
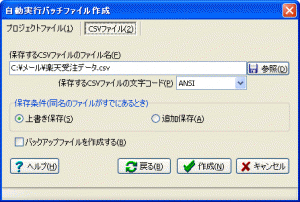
Pingback: 楽天の受注メールをGmailからmailOneで受信して、D2でCSVファイルに変換する方法 | 株式会社ヤマモトタカシのブログ
Pingback: 楽天受注メールをD2で変換したCSVファイルに、商品番号の列を追加する方法 | 株式会社ヤマモトタカシのブログ