※2010年12月8日 追記
D2 バージョン2.6.0からメール受信機能が追加され、設定がより簡単になりました。
「楽天の受注メールをGmailから受信して、D2でCSVファイルに変換する方法」をご覧ください。
楽天に出店されているお店の中に、Gmailを使用しているところも少なくありません。
そこでGmailを使用しているお店向けに、楽天の受注メールをGmailからmailOneで受信して、受信メールをD2でCSVファイルに変換する方法を紹介します。
Gmail以外のメールサーバーをご利用の場合は、メールサーバーの設定の部分をお使いのメールサーバーの設定に読み直してください。
(1)mailOneでGmailのメールを受信する
mailOneを起動します。
メールサーバーの「追加」ボタンを押します。
メールの設定を入力します。
Gmailの場合は以下のようになります。
ここではrecentモードを使用しています。POP3サーバー:pop.gmail.com
POP3S:チェックする
ポート番号:995
ユーザーID:recent:ユーザー名@gmail.com
パスワード:パスワード
有効:チェックする「接続テスト」ボタンを押し、接続できることを確認します。
「OK」ボタンを押し、メールサーバー受信設定を登録します。
メール振り分け設定の「新規ルール」ボタンを押します。
保存するメールの条件を設定します。
条件の追加欄のヘッダ欄と文字列欄を入力します。
条件一覧の追加欄の「追加」ボタンを押し、条件を追加します。
メールの保存場所の「参照」ボタンを押します。
メールの保存場所を選択します。
※ここでは、デスクトップの「楽天受注メール」フォルダーに保存します。
「設定を有効にする」チェックボックスをチェックします。
「OK」ボタンを押し、メール振り分け設定を登録します。
「すべてのメールサーバーのメールを受信する」ボタンを押し、メールを受信します。
プロジェクトの保存確認ダイアログが表示されたら、「はい」を選択してプロジェクトを保存します。
メールが受信され、メールの保存場所に指定したフォルダーに保存されていることを確認します。
(2)受信したメールをD2でCSVファイルに変換する
「サンプルプロジェクト」のページから「楽天受注メールのサンプルプロジェクト」をダウンロードします。
D2を起動します。
ダウンロードした楽天受注メールのサンプルプロジェクトを開きます。
メールの場所の「参照」ボタンを押し、受注メールが保存されているフォルダーを選択します。
プロジェクトを上書き保存します。
メニューの「設定」-「自動実行処理バッチファイルの作成」を選択します。
プロジェクトファイルの場所の「参照」ボタンを押し、プロジェクトファイルを選択します。
「次へ」ボタンを押します。
保存するCSVファイルのファイル名の「参照」ボタンを押し、CSVファイルの保存場所を指定します。
必要に応じて、文字コード・保存条件・バックアップの設定を行います。
「作成」ボタンを押し、自動実行処理バッチファイルを作成します。
(3)mailOneとD2を連携する
mailOneのメール振り分け設定の「メール編集」ボタンを押します。
メール受信後に実行するプログラムの「追加」ボタンを押します。
「コマンドラインから」ボタンを押します。
「参照」ボタンを押し、D2の自動実行処理バッチファイルを選択します。
「OK」ボタンを押します。
自動実行処理バッチファイルの設定がメール受信後実行プログラム編集画面に反映されます。「OK」ボタンを押します。
「すべてのメールサーバーのメールを受信する」ボタンを押し、メールを受信します。
メールを受信すると、D2が起動してCSVファイルを作成します。
これで、mailOneでメールを受信すると、D2がCSVファイルを作成するようになりました。
ですが、このままでは受信したメールがどんどんたまっていきます。
D2は同じメールを何度も変換してしまいます。
そこで、D2がメールをCSVファイルに変換した後、自動的にメールファイルを削除するようにします。
mailOneのメール振り分け設定の「メール編集」ボタンを押します。
メール受信後に実行するプログラムの「追加」ボタンを押します。
プログラムの「参照」ボタンを押します。
mailOneがインストールされたフォルダーにある「removefolder.exe」を開きます。
「OK」ボタンを押します。
「OK」ボタンを押します。
以上で、設定は完了です。
mailOneがメールを受信すると、D2が受信メールからCSVファイルを作成します。
その後、受信メールをremovefolder.exeが削除します。
あとはmailOneの定期自動受信機能を使うことで、定期的にメールを受信して、自動的にCSVファイルに変換することができます。


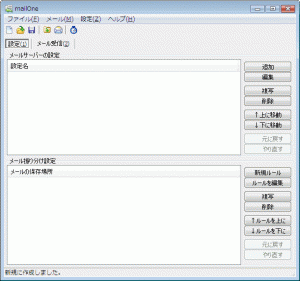
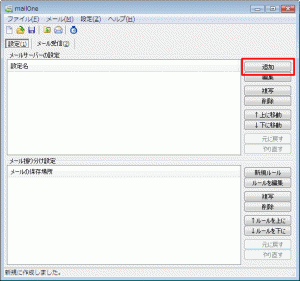
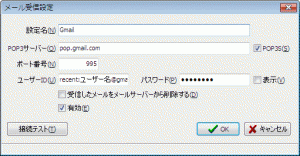
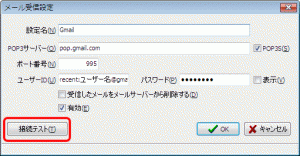
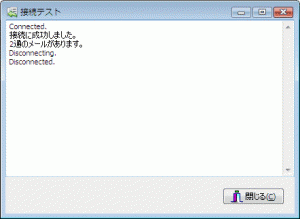
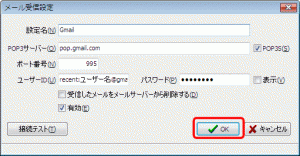
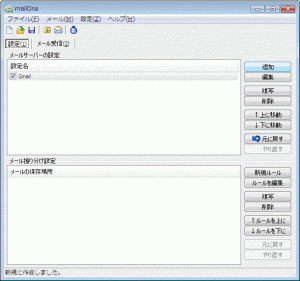
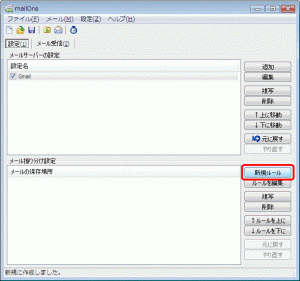
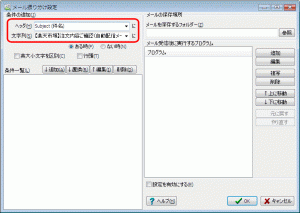
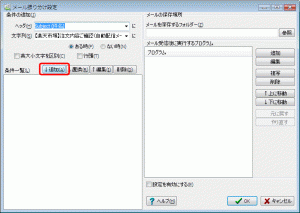
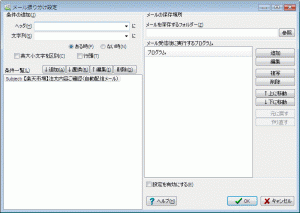
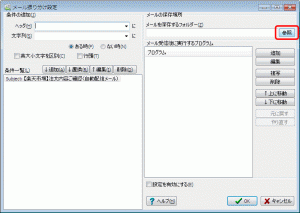
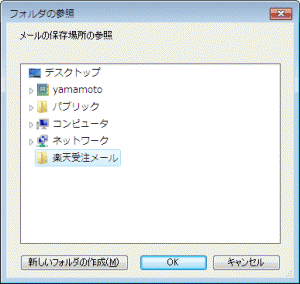
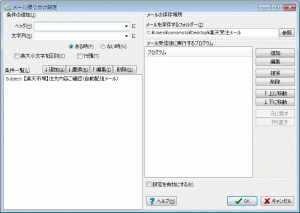
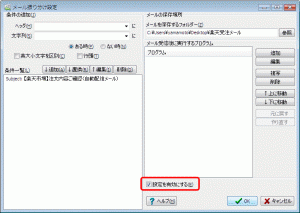
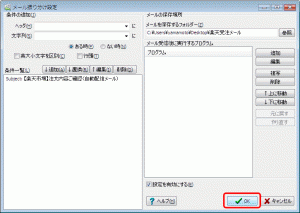
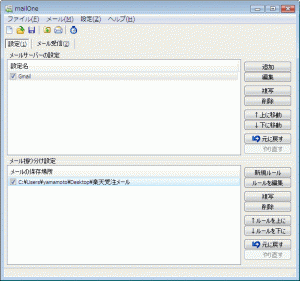
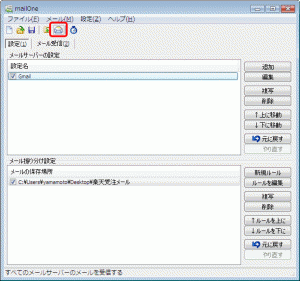

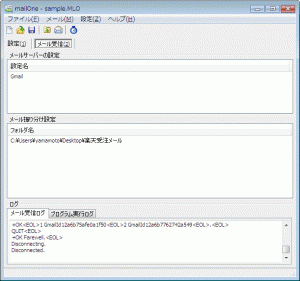
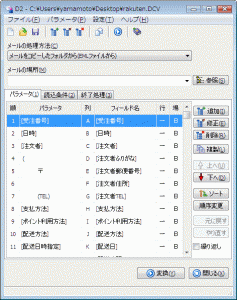
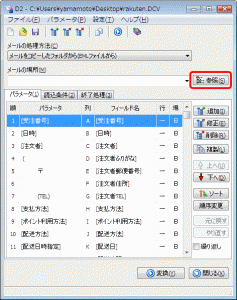
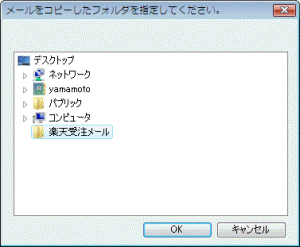
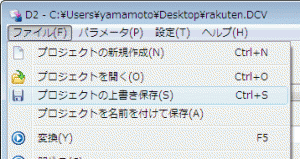

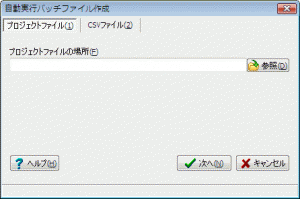
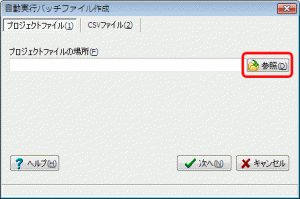
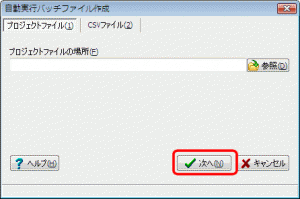
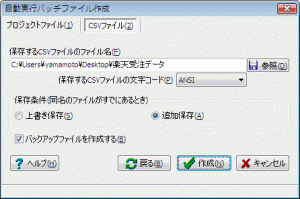
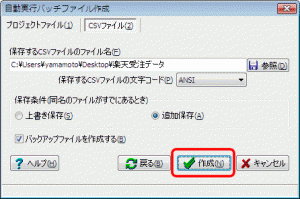
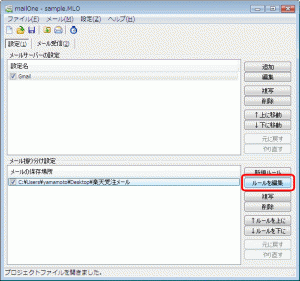
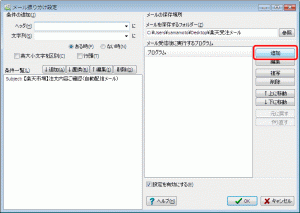
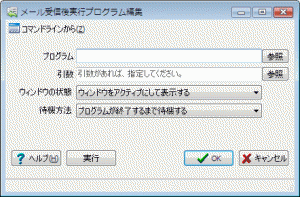
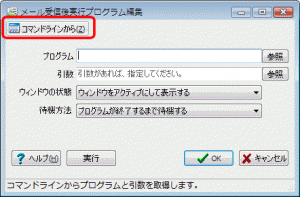
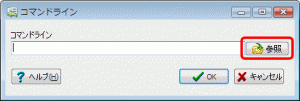
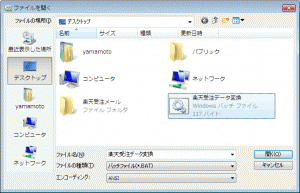
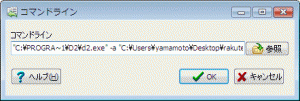
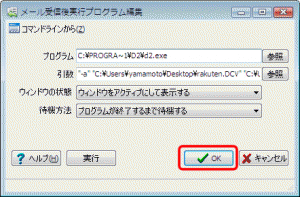
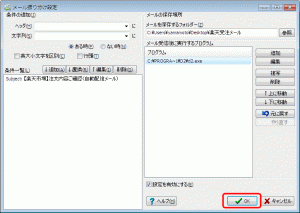
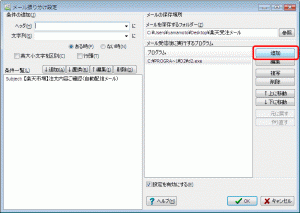
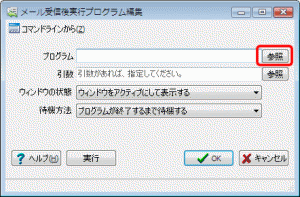
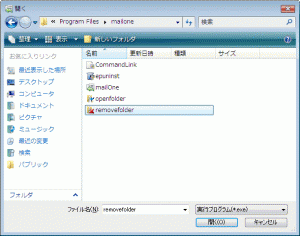
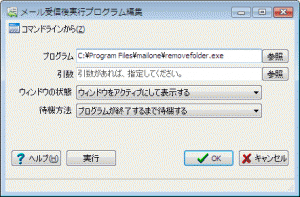
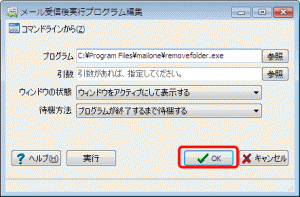
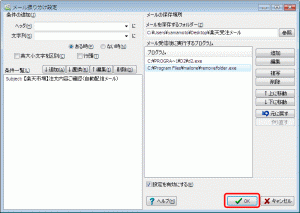
質問です D2がメールをCSVファイルに変換した後、自動的にメールファイルを削除するようにとありますが、 上記の設定でメールを受信するとCSV作成後にremovefolder.exeが起動してウィンドウが開いたままになっています。 removefolderの項目を見てもフォルダーごと削除する機能しかないようです 自動でメールのみを削除するにはどうすればいいでしょうか?
コメントありがとうございます。
受信したメールのみ削除する機能はありません。 removefolderでメールを保存したフォルダーごと削除する使い方を想定しています。
removefolderが開いたままになる問題は、これから調査します。