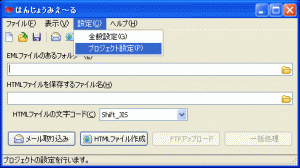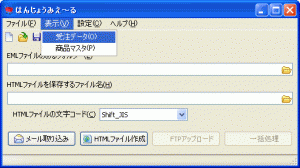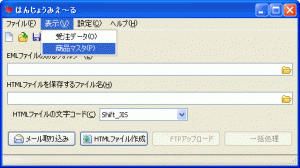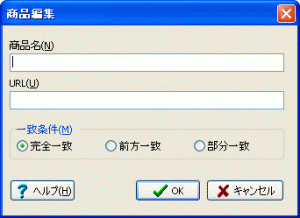はんじょうみえ~る バージョン0.2.0を公開しました。
今回のバージョンアップでは、HTMLファイルに商品を表示し、商品にはリンクを設定できるようにしました。
新しい機能を使用するには、次の3つの作業が必要です。
- テンプレートの更新
- 取り込み済み受注データの削除
- 商品とURLの登録
テンプレートの更新
商品名を表示するには、以下の手順でテンプレートを更新してください。
メイン画面のメニューから「設定」-「プロジェクト設定」を選択します。
プロジェクト設定画面が表示されます。
「HTMLファイルの設定」タブにある「選択」ボタンを押します。
「金額あり、商品名あり」または「金額なし、商品名あり」を選択します。
選択すると、テンプレートが更新されます。
「OK」ボタンを押します。
変更が登録されます。
取り込み済み受注データの削除
すでに取り込んでいる受注データには商品名情報がありませんので、取り込んでいる受注データを削除します。
取り込んでいる受注データがなければ、この処理は不要です。
メイン画面のメニューから「表示」-「受注データ」を選択します。
受注データ一覧画面が表示されます。
「すべて選択」をクリックします。
すべての行がチェックされます。
「選択項目の削除」をクリックします。
チェックされた行が削除されます。
以上で、準備完了です。
「メール取り込み」「HTMLファイル作成」を行い、作成されたHTMLファイルをご確認ください。
商品とURLの登録
商品にリンクを設定するには、以下の手順で設定してください。
メイン画面のメニューから「表示」-「商品マスタ」を選択します。
商品マスタ画面が表示されます。
「追加」ボタンを押します。
商品編集画面が表示されます。
「商品名」欄に商品名を入力し、「URL」欄に商品のURLを入力し、一致条件を選択します。
メールから取り込んだ商品名と指定された商品名を一致条件で比較し、条件を満たしたときは、商品名に指定されたURLへのリンクを設定します。
なお、メールに記載されている商品名が複数行に及ぶときは、最初の一行だけ取り込まれますので、ご注意ください。
「OK」ボタンを押し、設定を登録します。
商品マスタ画面に戻ります。
3~4の作業を繰り返し行い、商品を登録します。
CSVファイルから一括して取り込むことも可能です。
詳細はヘルプをご覧ください。商品を登録したら、「OK」ボタンを押して設定を登録し、メイン画面に戻ります。
「HTMLファイル作成」ボタンを押し、HTMLファイルを作成します。
作成されたHTMLファイルをご確認ください。
皆様からのご意見・ご感想・ご要望をお待ちしています。